セブンイレブンの店内にあるマルチコピー機には最大24枚の画像をフォト用紙に印刷する分割プリントがあります。
分割プリントは写真プリント機能のひとつで普通紙には印刷できません。

今回は、セブンイレブンで分割プリントする2つの方法を解説します。
2つの方法は手順が異なるだけで分割プリントのサイズも料金も同じです。
(Lサイズ1枚40円/2Lサイズ1枚100円)
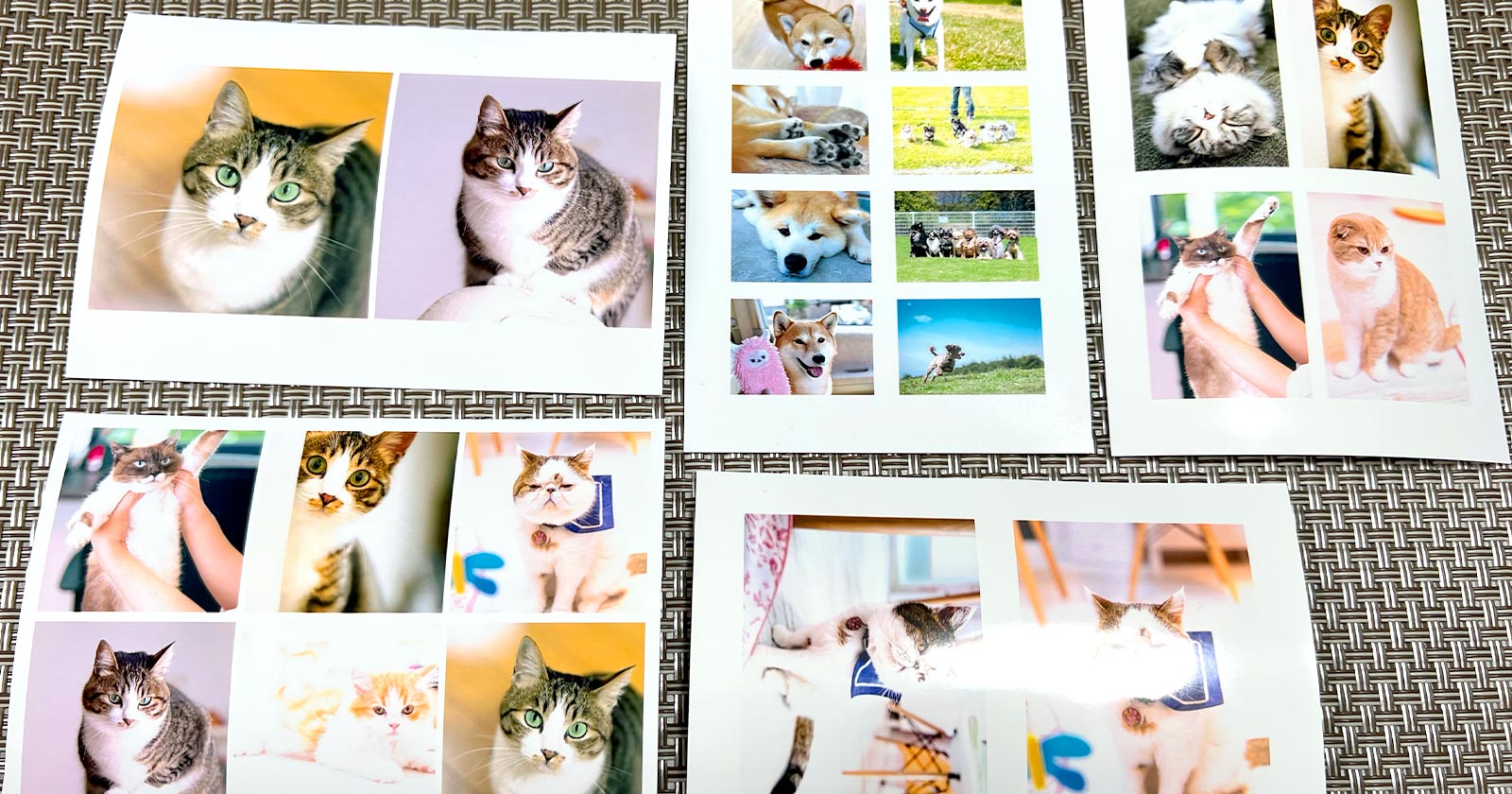
スマホアプリ「セブン‐イレブン マルチコピー」から分割プリントする方法
無料のスマホアプリ「セブン‐イレブン マルチコピー」を使い、印刷する写真をコピー機に送信します。
Webサイト等に写真を登録してコピー機で印刷するネットプリントはセブンの分割プリントに対応していません。
スマホとマルチコピー機を連携するため、事前にスマホのWi-Fi接続とアプリの位置情報はオンにしておきます。
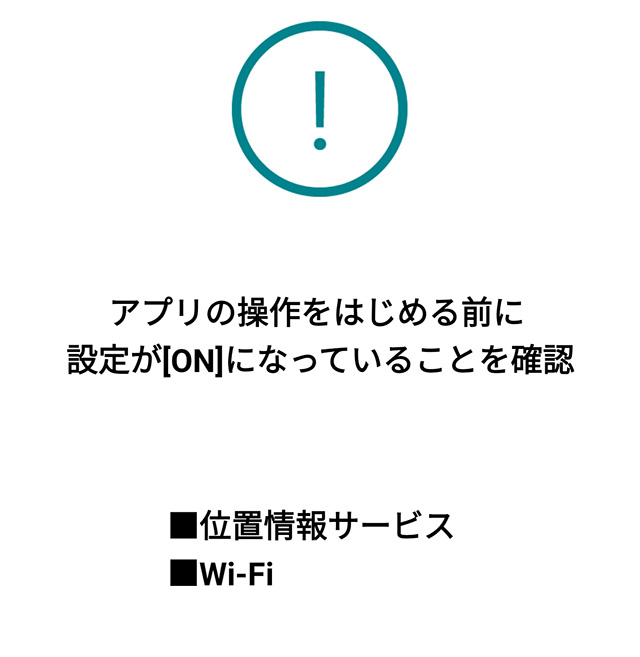
アプリからは一度に最大60件(または、合計360MB以内)の画像を送信できますが、1ファイル10MB以上のファイルは送信できませんのでご注意下さい。
スマホアプリ「セブン‐イレブン マルチコピー」を起動し、[写真プリント]を選択します。
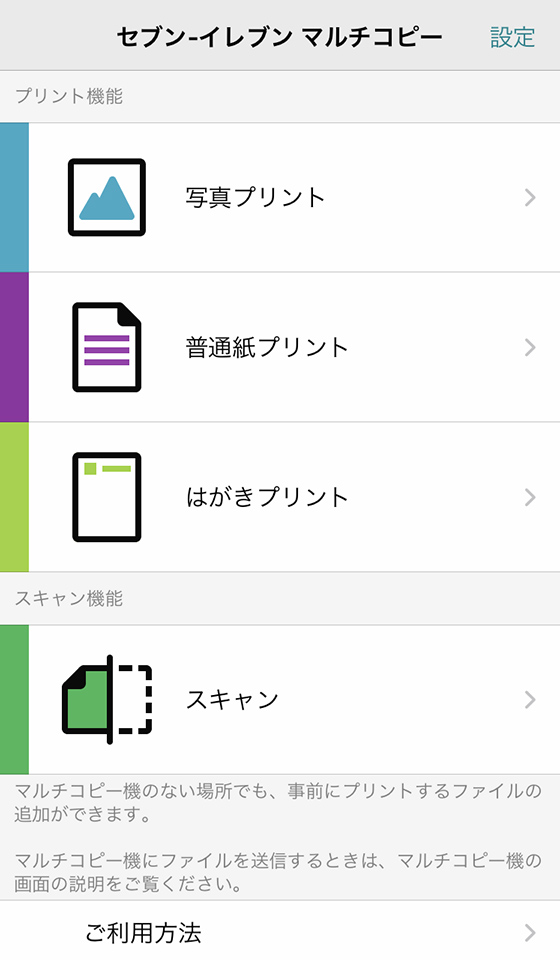
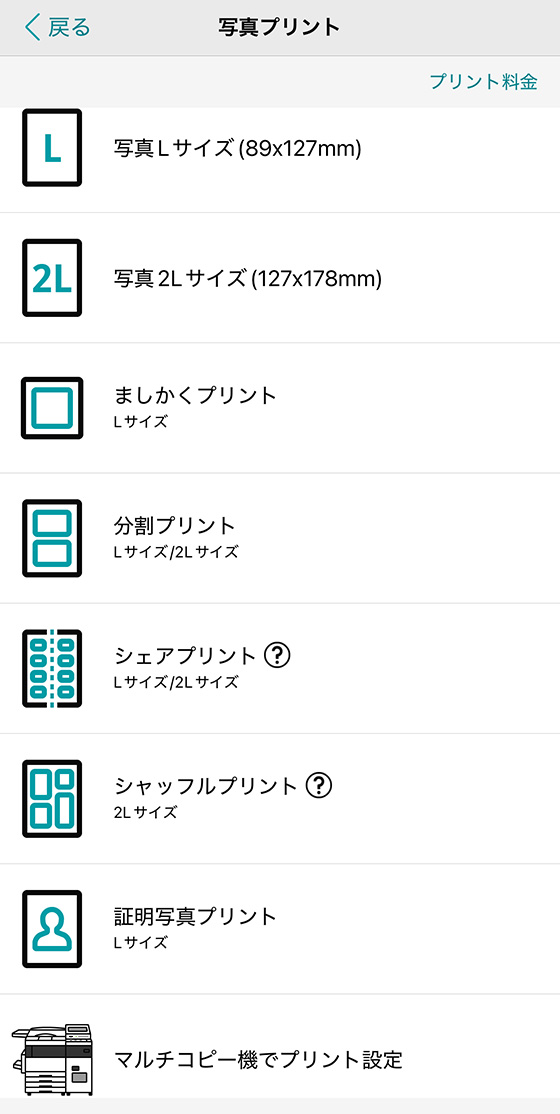
[分割プリント]を選択するとアプリ内でプリントの設定をおこないます。
※アプリで設定した内容をマルチコピー機で変更することはできません。
マルチコピー機で設定する場合は[マルチコピー機でプリント設定]を選択します。
フォト用紙のサイズを選択します。
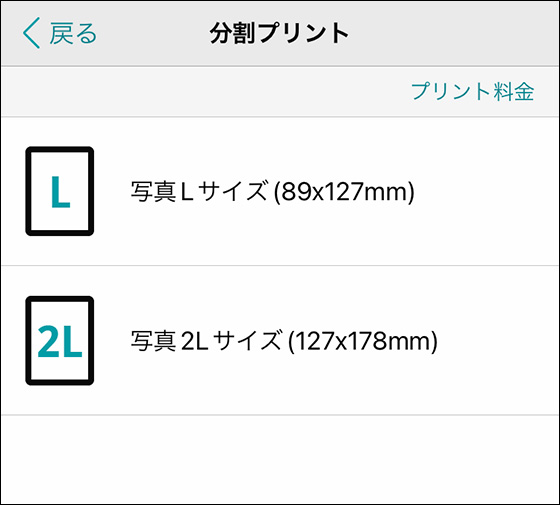
分割数を選択します。
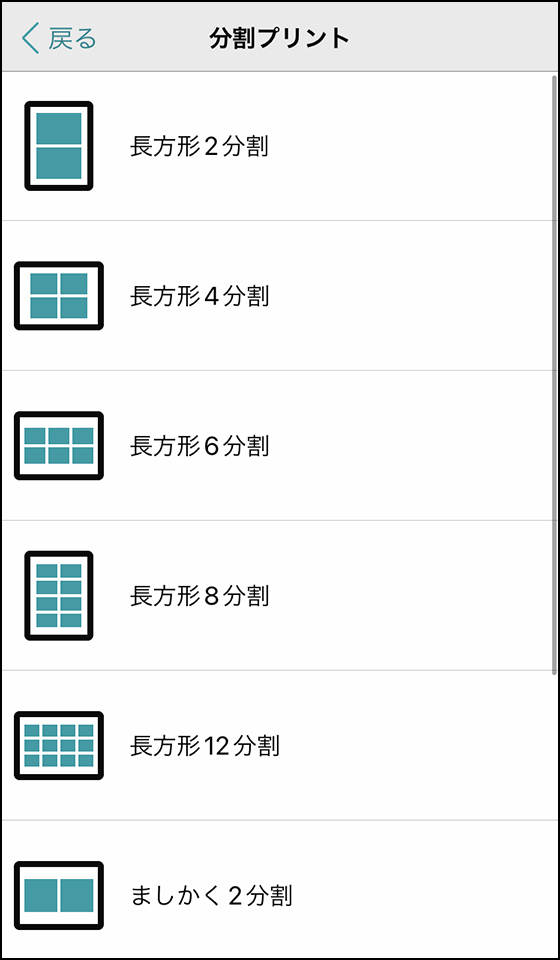
分割数と1コマの印刷サイズ
(タップして詳細を表示)
分割数は長方形5種類とましかく4種類の9種類あります。
| Lサイズ 1コマの印刷サイズ | 2Lサイズ 1コマの印刷サイズ | |
|---|---|---|
| 長方形2分割 | 70mm×49mm | 100mm×70mm |
| 長方形4分割 | 48mm×34mm | 69mm×48mm |
| 長方形6分割 | 35mm×25mm | 51mm×36mm |
| 長方形8分割 | 32mm×22mm | 46mm×32mm |
| 長方形12分割 | 25mm×18mm | 37mm×26mm |
| ましかく2分割 | 60mm×60mm | 84mm×84mm |
| ましかく6分割 | 40mm×40mm | 56mm×56mm |
| ましかく12分割 | 26mm×26mm | 37mm×37mm |
| ましかく24分割 | 19mm×19mm | 27mm×27mm |
[違う写真で分割プリント][同じ写真で分割プリント]のどちらかを選びます。
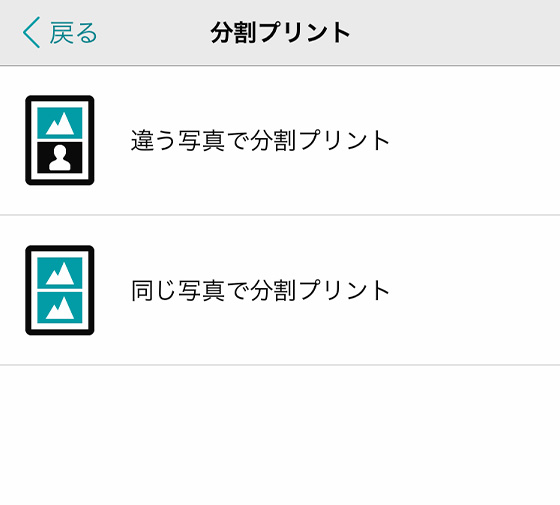
プリントする写真を選択します。
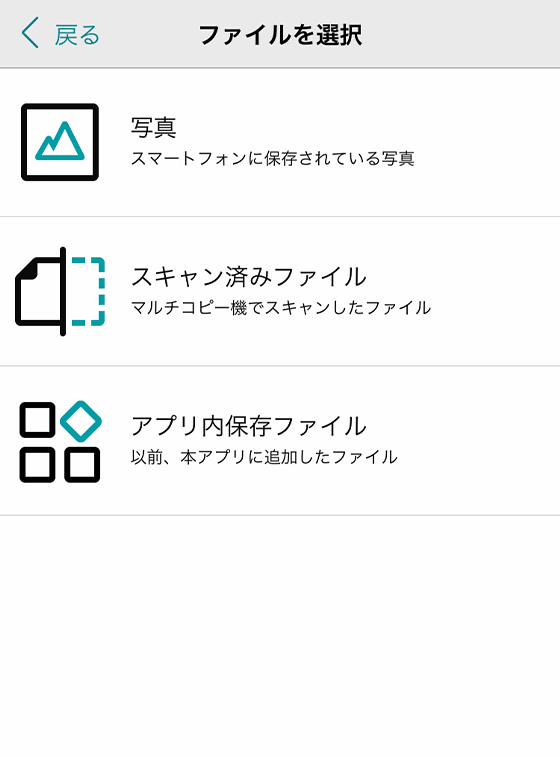
選択した写真のトリミング、回転など印刷範囲は調整できません。必要であれば選択する前に他のアプリで編集してください。
[同じ写真で分割プリント]の場合、写真を1枚選ぶと自動で配置されます。
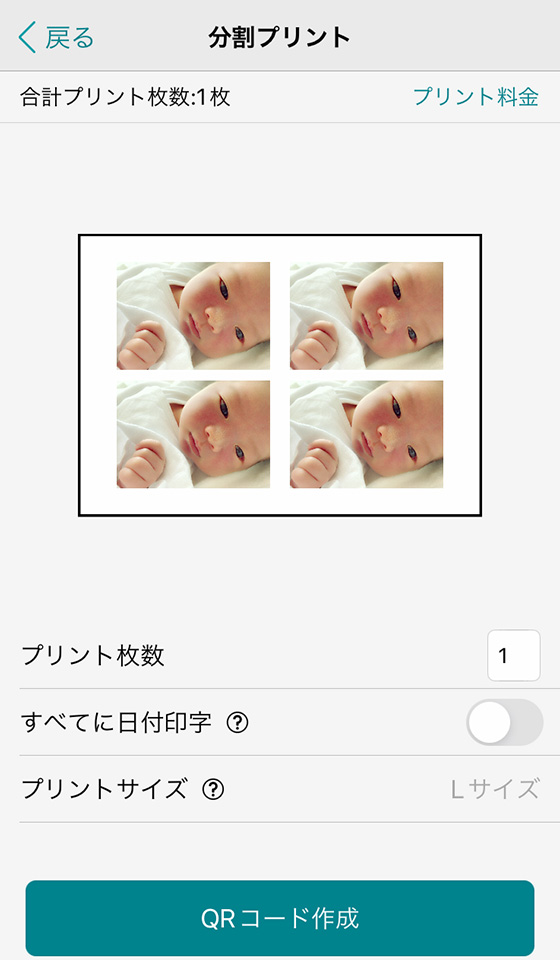
[違う写真で分割プリント]の場合、選択した写真が一覧に表示されます。
※[ファイル追加]をタップすると追加で写真を選べます。
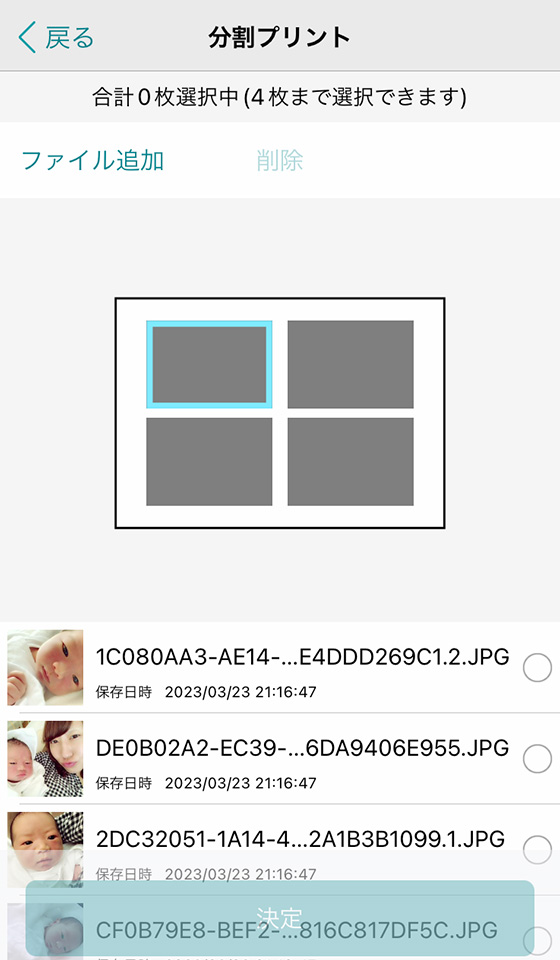
コマ(枠) をタップしてから一覧の写真をタップを繰り返します。
写真の配置を終えたら[決定]をタップします。
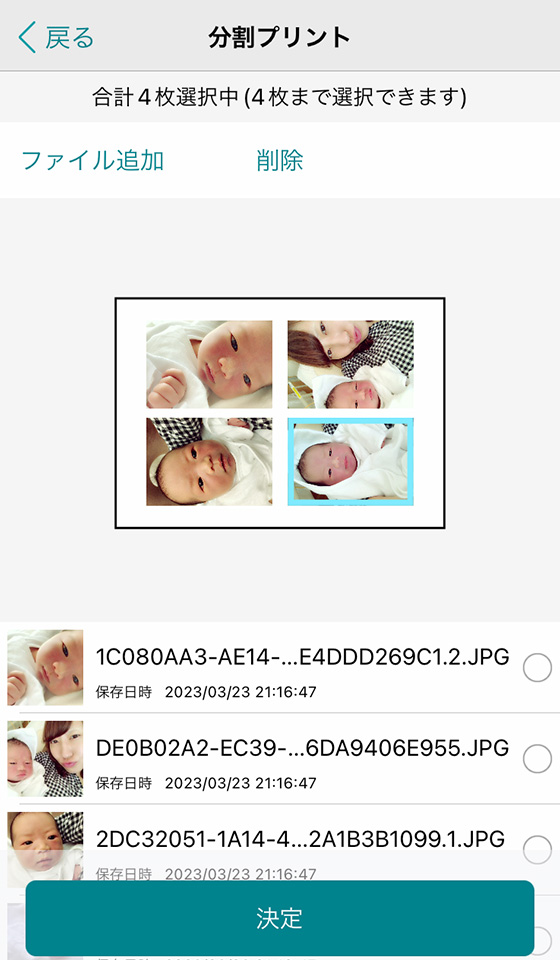
プリント枚数と日付印字のオン・オフを設定します。
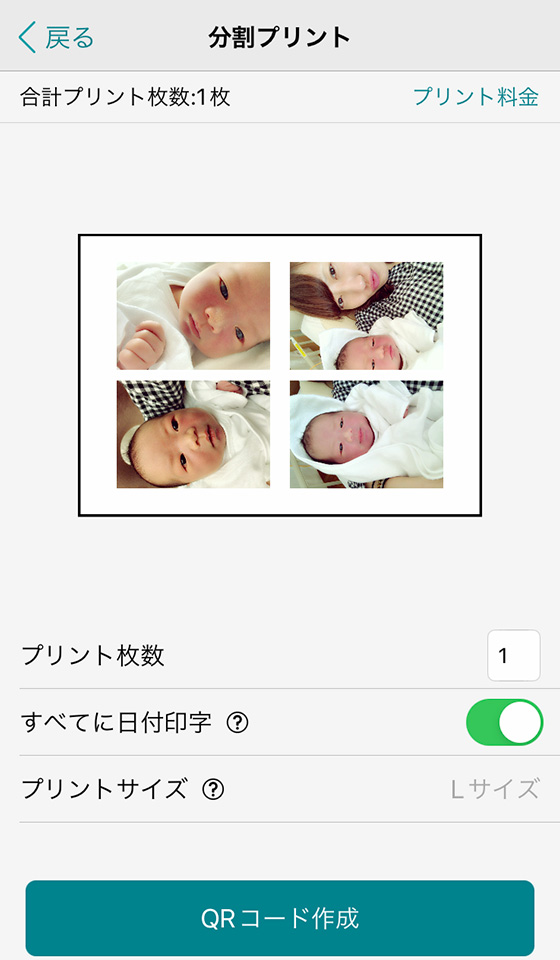
[すべてに日付印字]をオン(緑色)にすると各写真の右下に撮影日を印刷します。
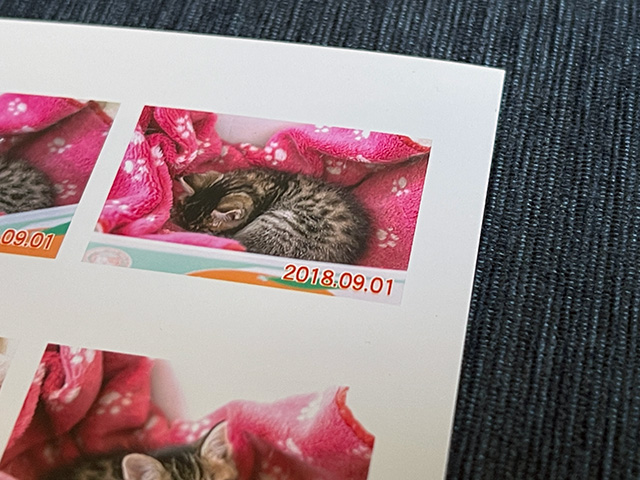
ここで設定した内容はマルチコピー機側で変更できません。
[QRコード作成]をタップし、STEP4まで読み飛ばしてください。
印刷する写真を選択して[決定]をします。※後から追加も可
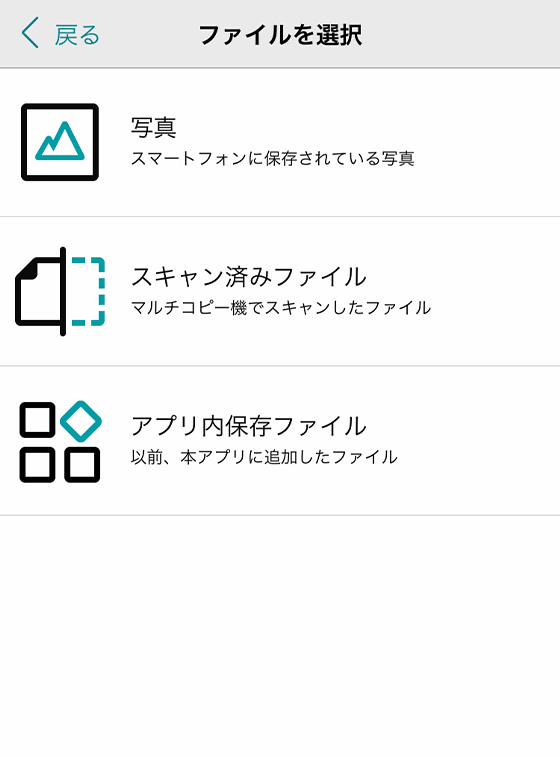
選択した写真が一覧に表示されます。最大60枚まで選択できます。
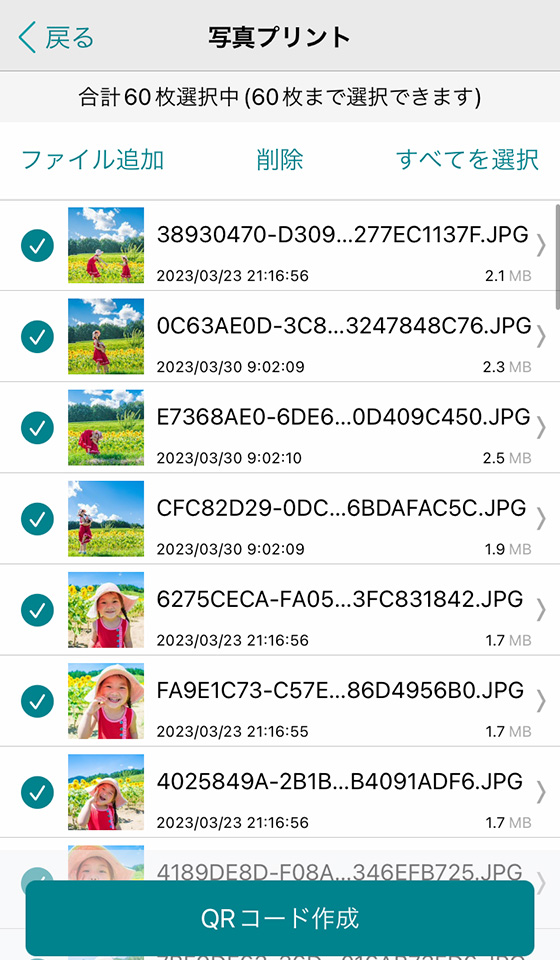
選択内容を確認して[QRコード作成]をタップします。
QRコードを表示します。
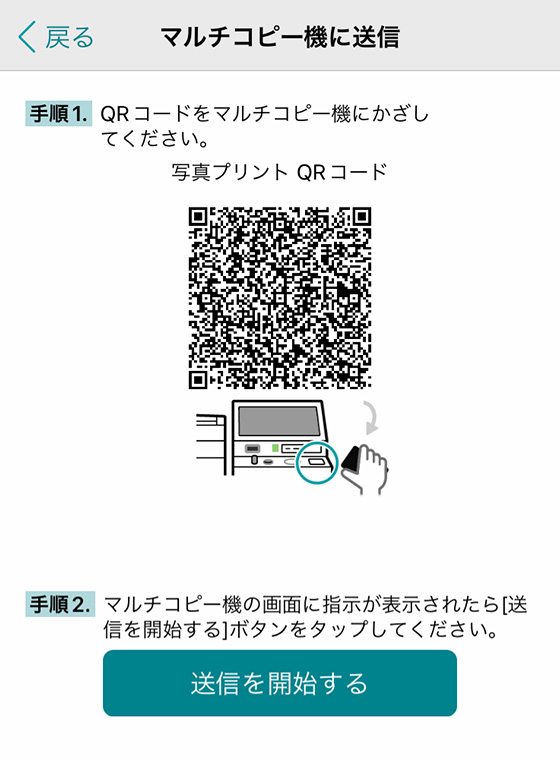
マルチコピー機の操作画面下にある読み取り装置(ガラスの窓)にQRコードをかざします。

マルチコピー機の操作画面の指示に従いアプリの[送信を開始する]ボタンをタップします。

「”マルチコピー”がWi-Fiネットワーク”711_PrintScan”に接続しようとしています。よろしいですか?」というメッセージが表示されたら[接続]をタップします。
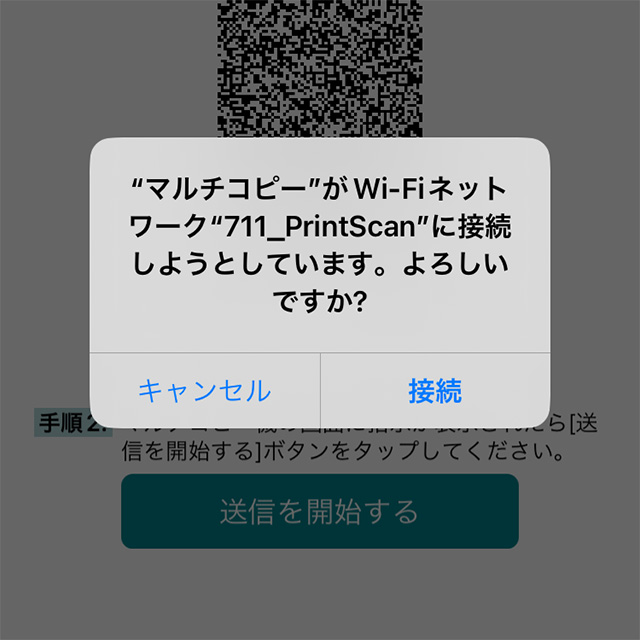
送信が完了したらスマホの操作は終了です。
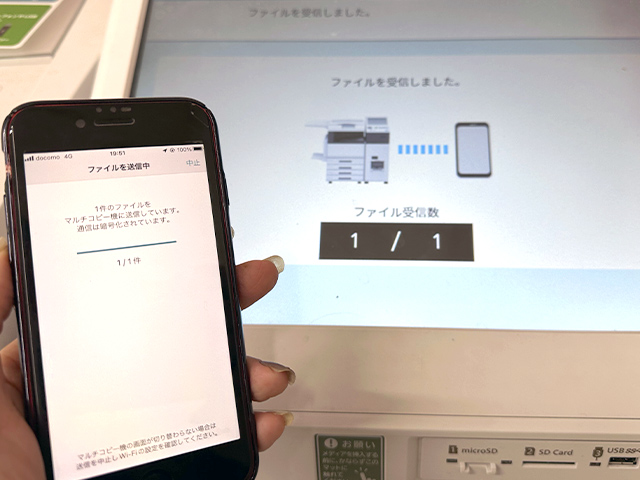
STEP2で[マルチコピー機でプリント設定]を選択した場合は、こちらの手順に沿ってマルチコピー機で分割プリントの設定をおこないます。
プリント内容を確認し、枚数を設定します。
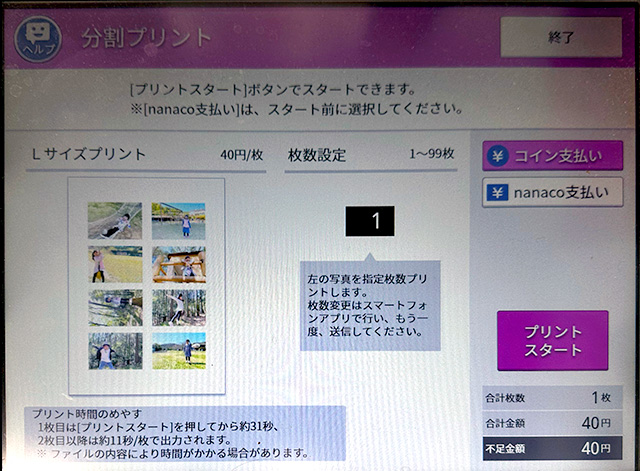
プリント料金を確認して[コイン支払い][nanaco支払い]のどちらかを選択し、[プリントスタート]ボタンをタップすると印刷が始まります。
※現金は硬貨のみ。紙幣は使えません。
[PR]
iPhoneアプリ さくっとプリントは写真の縦横を判定して撮影日順に自動レイアウト
分割プリントは最大6枚の写真を並べて印刷できます

データ作成機能を使えばセブン−イレブンでプリントアウトOK
\ 使いやすさをぜひ実感してください /
USBメモリー・microSD・SDカードからセブンで分割プリントする方法
セブンのマルチコピー機にUSBメモリー(Type-Aのみ)・microSD・SDカードをセットしてプリントする方法です。
マルチコピー機の操作パネルでメニュー画面の [プリント] を選びます。
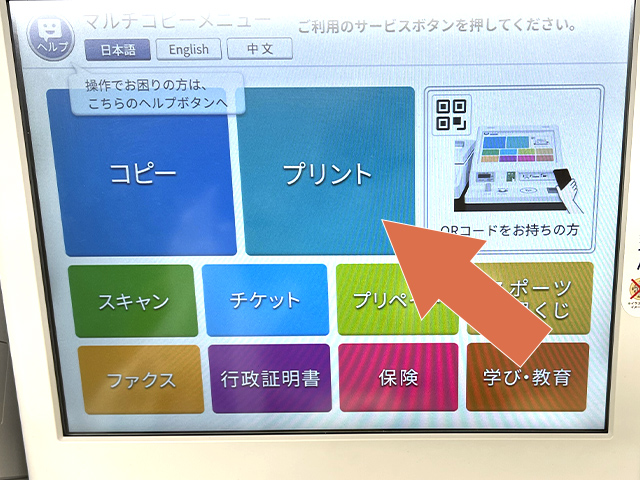
右上の [写真プリント] を選びます。
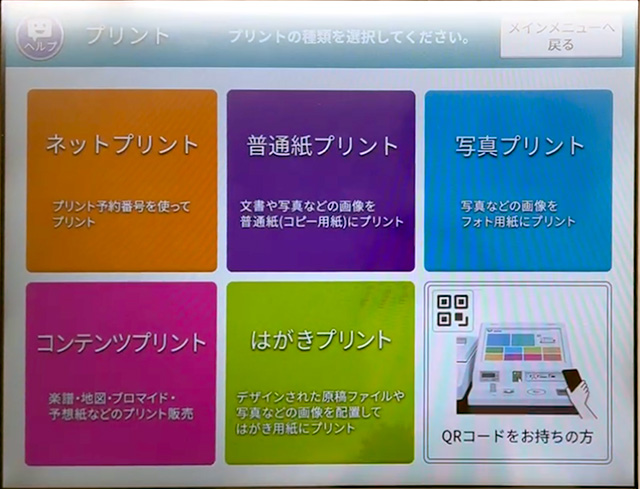
写真プリントの使用同意を確認し、[同意して次へ進む]を押します。
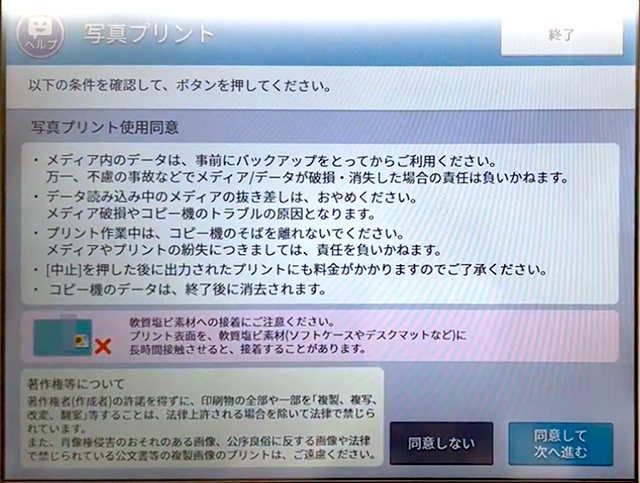
読み込むメディアを選択し、[これで決定 次へ進む]を押します。
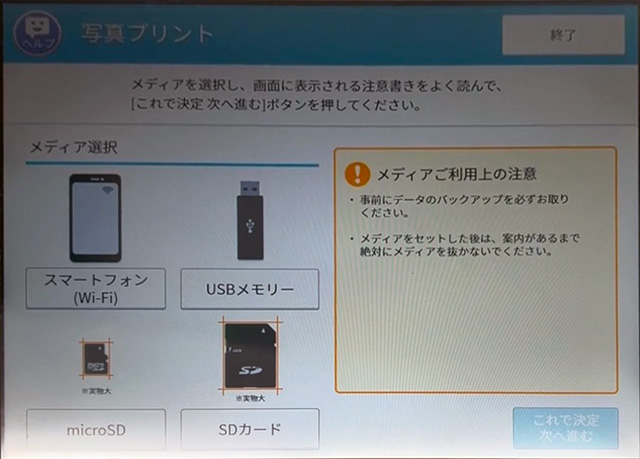
静電気除去マットに手で触れてから[確認 次へ進む]を押します。
画面の指示に沿って差込口にメディアをセットします。

[セット確認]を押します。
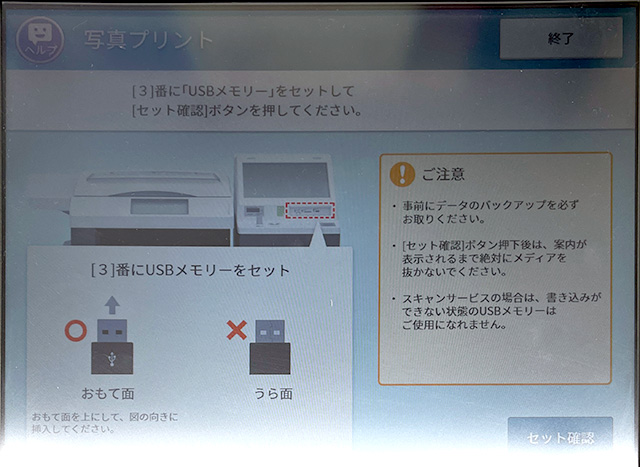
メディアをセットした後は案内があるまでメディアを抜かないでください。
[分割プリント]を選びます。
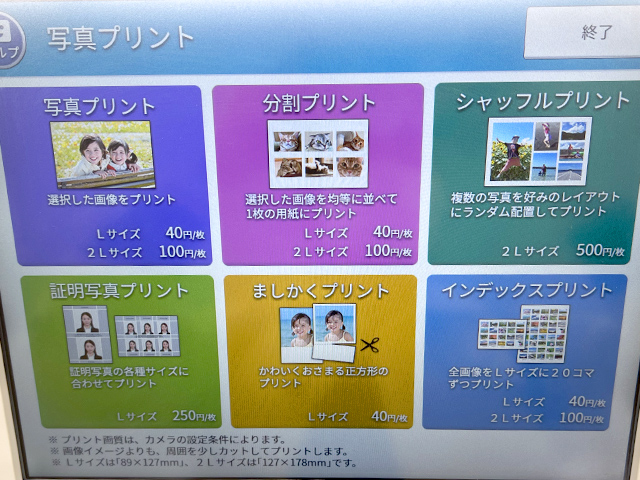
[Lサイズ][2Lサイズ]のどちらかを選択します。
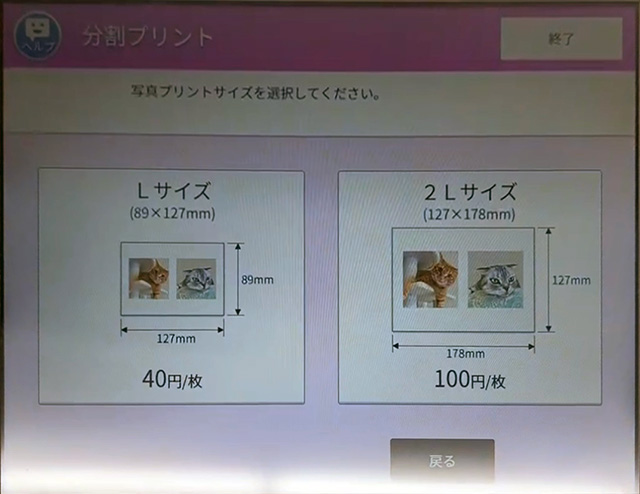
異なる写真を並べて印刷するには[違う画像で分割プリントする]を、同じ写真を並べて印刷するには[同じ画像で分割プリントする]を選択します。
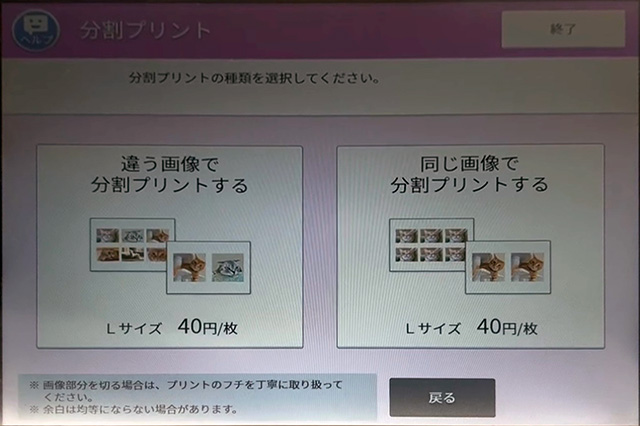
分割の種類を選択します。
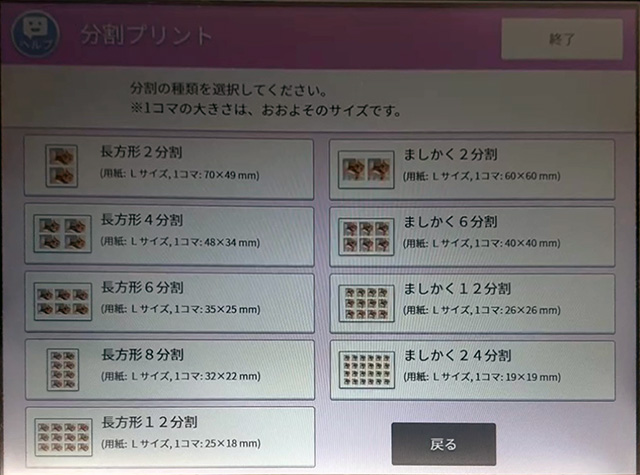
分割数と1コマの印刷サイズ
(タップして詳細を表示)
分割数は長方形5種類とましかく4種類の9種類あります。
| Lサイズ 1コマの印刷サイズ | 2Lサイズ 1コマの印刷サイズ | |
|---|---|---|
| 長方形2分割 | 70mm×49mm | 100mm×70mm |
| 長方形4分割 | 48mm×34mm | 69mm×48mm |
| 長方形6分割 | 35mm×25mm | 51mm×36mm |
| 長方形8分割 | 32mm×22mm | 46mm×32mm |
| 長方形12分割 | 25mm×18mm | 37mm×26mm |
| ましかく2分割 | 60mm×60mm | 84mm×84mm |
| ましかく6分割 | 40mm×40mm | 56mm×56mm |
| ましかく12分割 | 26mm×26mm | 37mm×37mm |
| ましかく24分割 | 19mm×19mm | 27mm×27mm |
[違う画像で分割プリントする]を選んだ場合は、左側にあるプレビューのコマ(枠)を選択してから写真を選びます。
※メディア内のファイル数が多い場合など写真の表示に時間がかかることがあります。
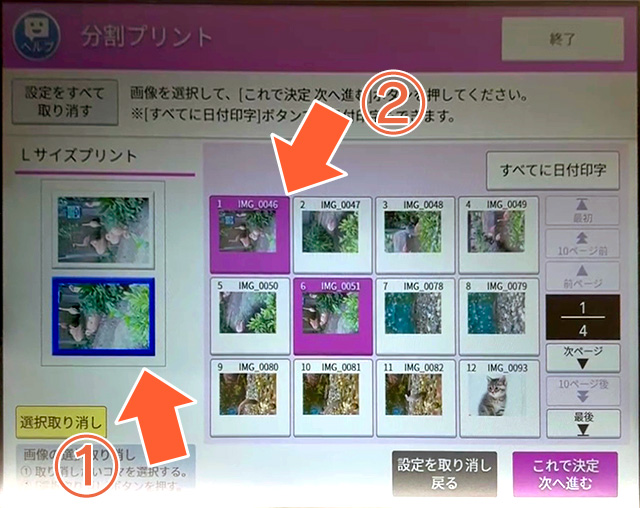
[同じ画像で分割プリントする]を選んだ場合は、プリントする写真1枚を選択します。
[すべてに日付印字]ボタンを押すと、写真の右下に撮影日を印刷します。
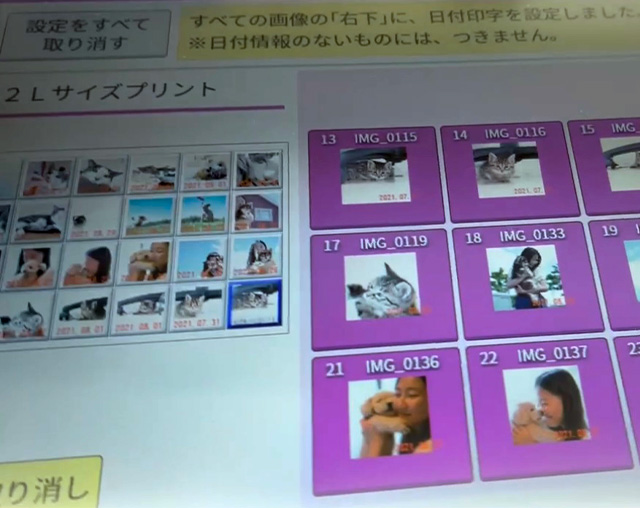
印刷内容を確認し、[これで決定 次へ進む]ボタンを押します。
プリント料金を確認して[コイン支払い][nanaco支払い]のどちらかを選択し、[プリントスタート]ボタンを押します。
※現金は硬貨のみ。紙幣は使えません。
プリントを終えたら[メディアを取り出す]ボタンを押し、画面の案内が切り替わったらメディアを取り外します。
