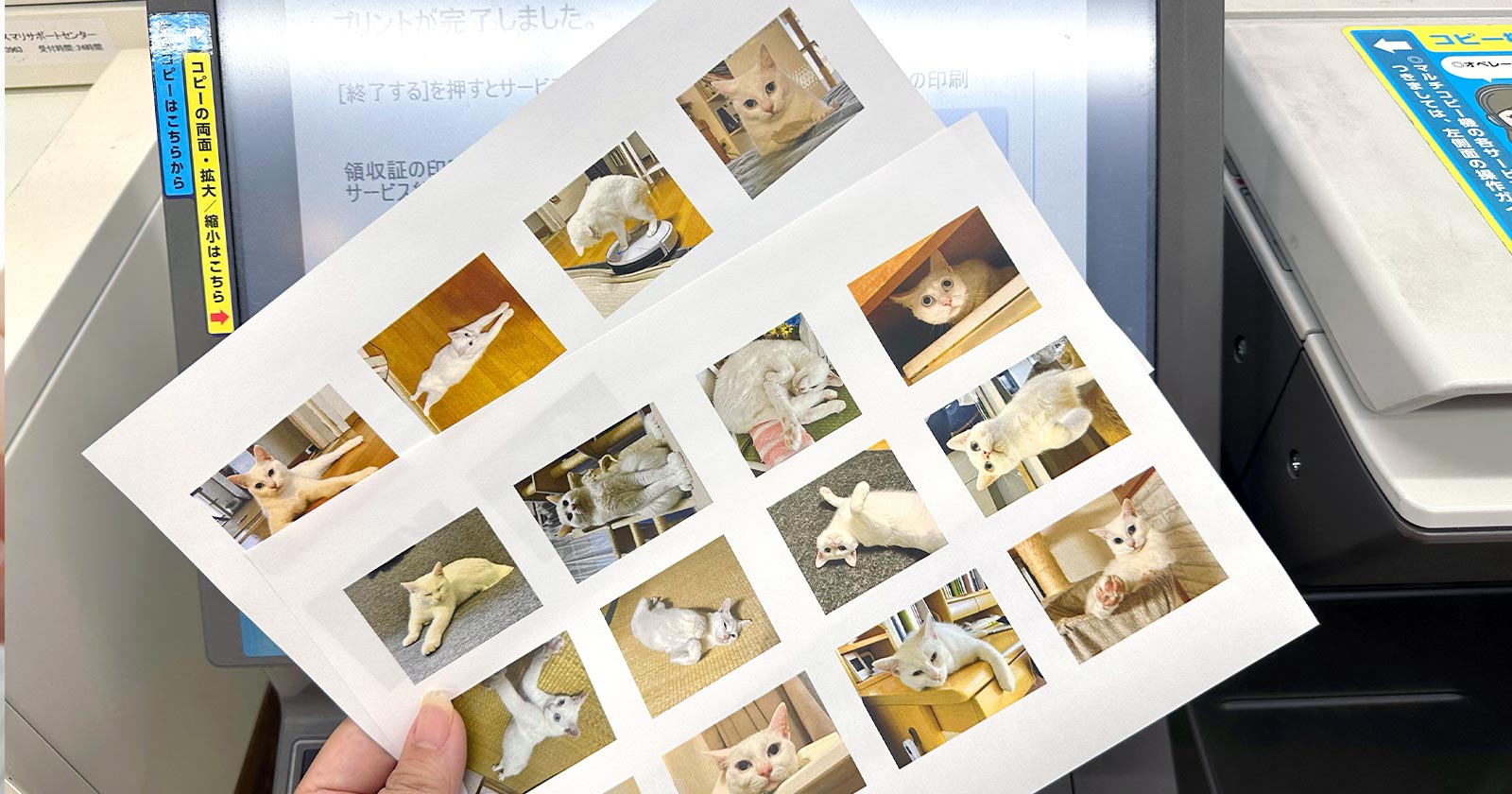ファミマ・ローソン・ミニストップの店内にあるマルチコピー機には普通紙(コピー用紙)に写真を小さく並べて印刷する「並べてプリント」「焼き増しプリント」があります。
今回は、ファミマ・ローソン・ミニストップでできる「並べてプリント」「焼き増しプリント」を解説。
スマホやタブレット、パソコンにある写真を印刷するやり方を紹介します。
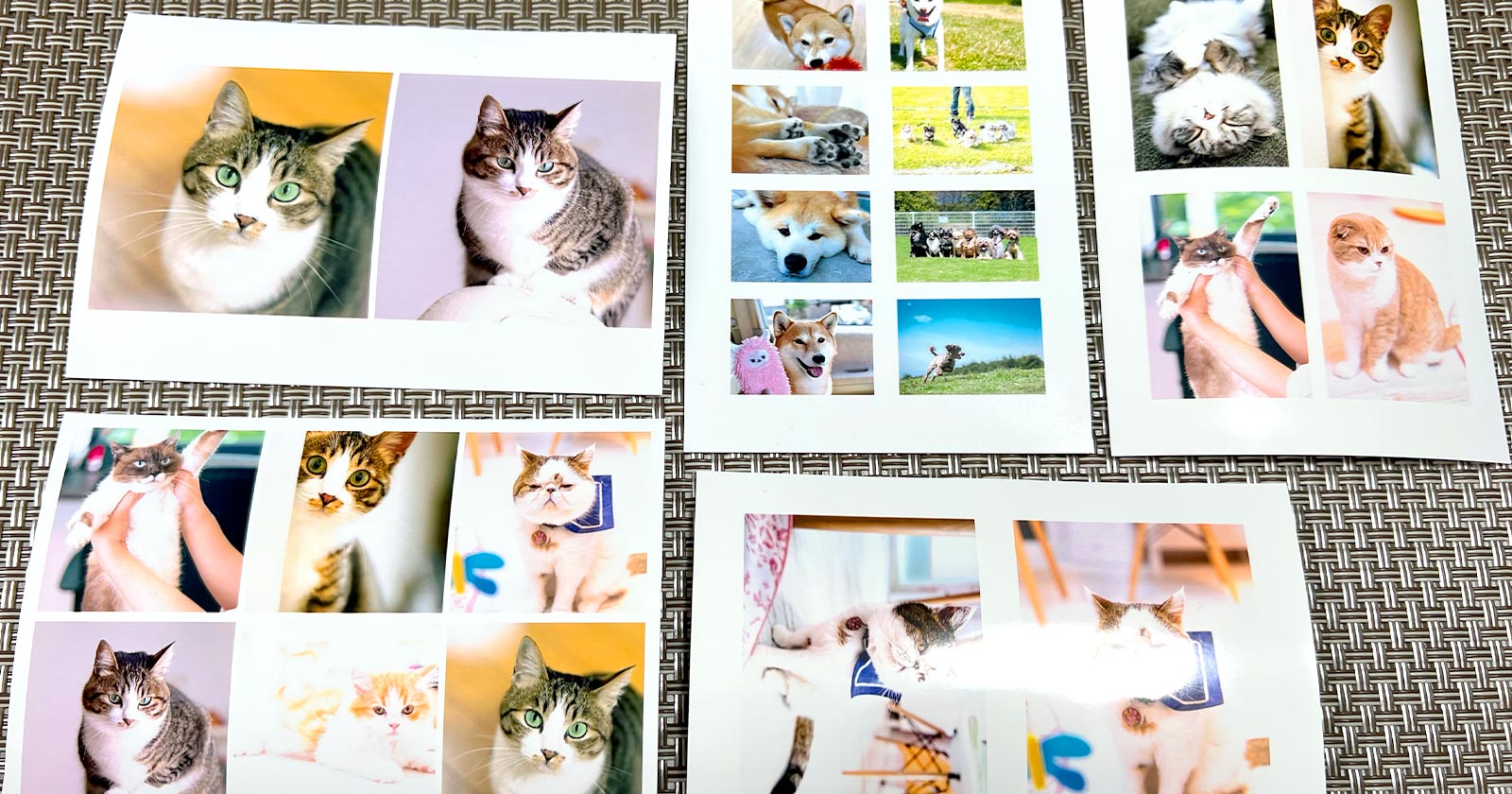
並べて/焼き増しプリントのサイズと値段
| サイズ (画像1コマの大きさ) | 用紙 | 価格 | 画像コマ数 |
|---|---|---|---|
| 小さめサイズ (2.5インチの大きさ) 縦38mm 横50mm | B5 普通紙 (182×257mm) | 1枚100円 | 12コマ (3×4) |
| A4 普通紙 (210×297mm) | 1枚100円 | 15コマ (5×3) | |
| A4 光沢紙 (210×297mm) | 1枚120円 | 15コマ (5×3) | |
| B4 普通紙 (257×364mm) | 1枚100円 | 28コマ (7×4) | |
| A3 普通紙 (297×420mm) | 1枚120円 | 30コマ (5×6) | |
| カードサイズ (クレジットカードの大きさ) 縦54mm 横86mm | B5 普通紙 (182×257mm) | 1枚100円 | 4コマ (2×2) |
| A4 普通紙 (210×297mm) | 1枚100円 | 8コマ (4×2) | |
| A4 光沢紙 (210×297mm) | 1枚120円 | 8コマ (4×2) | |
| B4 普通紙 (257×364mm) | 1枚100円 | 10コマ (5×2) | |
| A3 普通紙 (297×420mm) | 1枚120円 | 16コマ (4×4) | |
| 写真サイズ (L判写真の大きさ) 縦89mm 横127mm | B5 普通紙 (182×257mm) | 1枚100円 | 2コマ (2×1) |
| A4 普通紙 (210×297mm) | 1枚100円 | 4コマ (2×2) | |
| A4 光沢紙 (210×297mm) | 1枚120円 | 4コマ (2×2) | |
| B4 普通紙 (257×364mm) | 1枚100円 | 4コマ (2×2) | |
| A3 普通紙 (297×420mm) | 1枚120円 | 8コマ (4×2) | |
| はがきサイズ (官製はがきの大きさ) 縦100mm 横148mm | B5 普通紙 (182×257mm) | 1枚100円 | 2コマ (2×1) |
| A4 普通紙 (210×297mm) | 1枚100円 | 2コマ (2×1) | |
| A4 光沢紙 (210×297mm) | 1枚120円 | 2コマ (2×1) | |
| B4 普通紙 (257×364mm) | 1枚100円 | 4コマ (2×2) | |
| A3 普通紙 (297×420mm) | 1枚120円 | 4コマ (2×2) |
並べてプリントは複数の異なる画像を並べて印刷します。
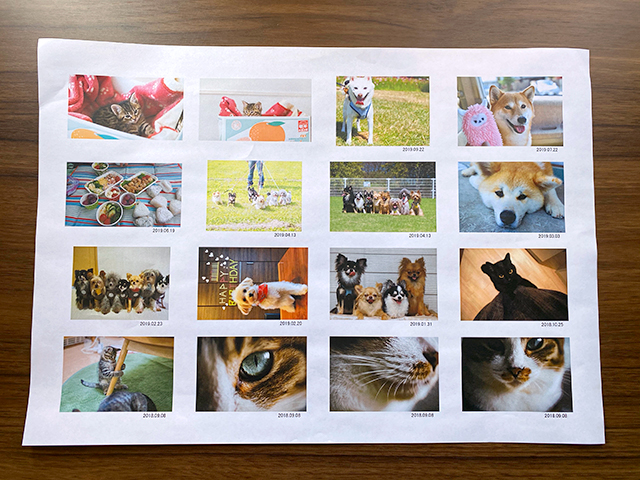
カードサイズ A3普通紙
焼き増しプリントは同じ画像を繰り返し並べて印刷します。
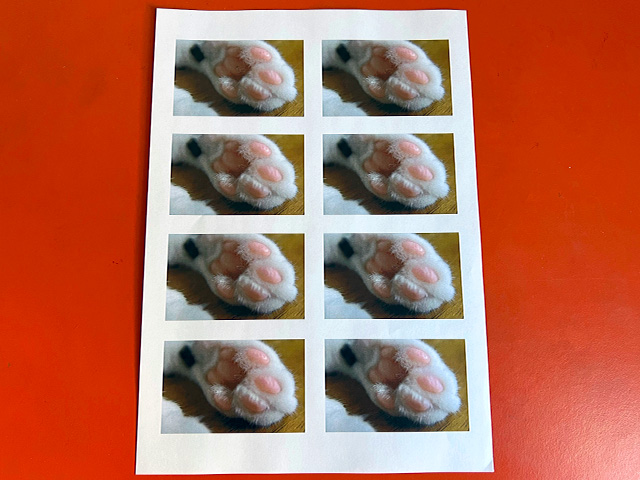
カードサイズ A4普通紙
画像枠は横長なので、縦長の写真は90度回転して配置されます。
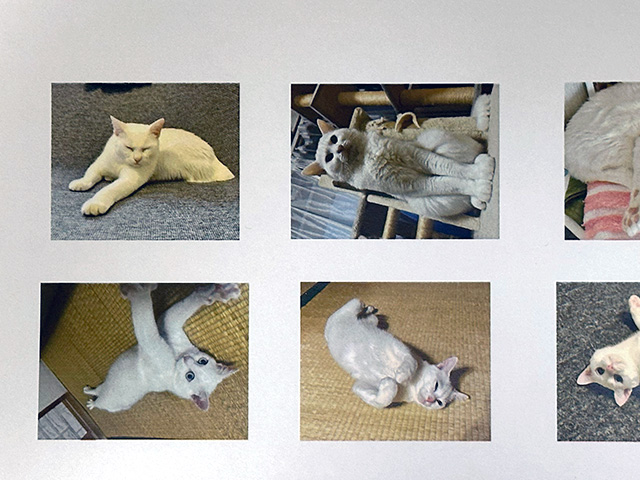
小さめサイズ B5(12コマ)
マルチコピー機の操作画面で画像を1枚ずつ回転できますが、拡大や縮小など印刷範囲の調整はできません。
印刷する画像の数がコマ数に満たない場合は空白になります。
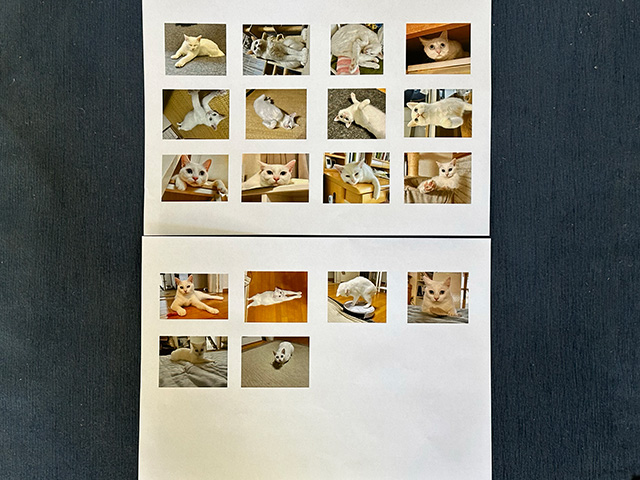
小さめサイズ B5(12コマ)
[PR]
アプリから簡単予約!
全国のファミマ・ローソン・ミニストップで印刷するだけ
プリント料金そのまま上乗せ一切なし

iPhoneアプリ さくっとプリントは写真を選びやすくて使い勝手バツグン
分割プリントにも対応!
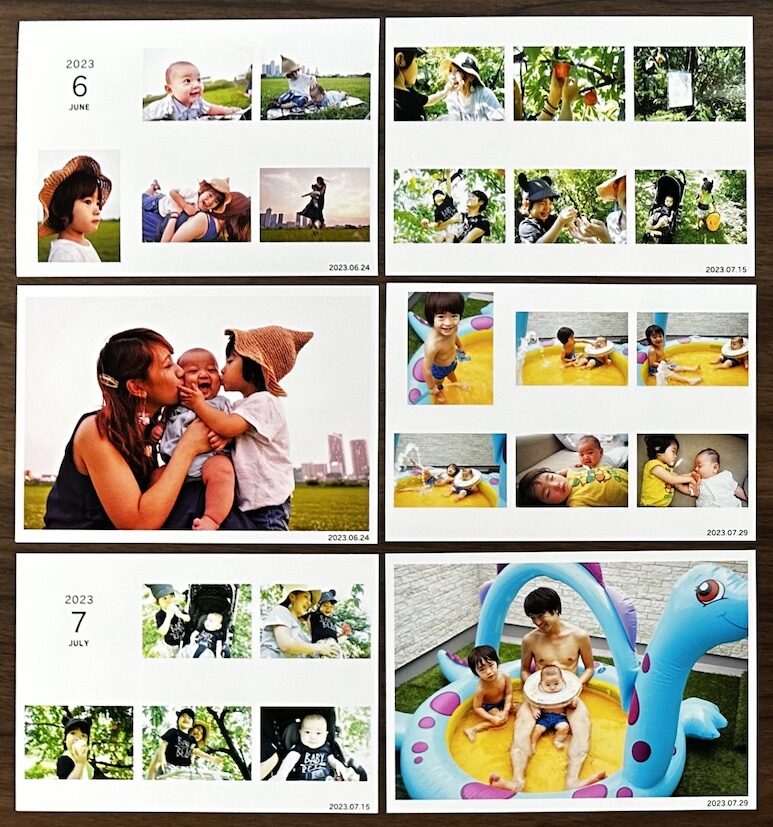
\ 使いやすさをぜひ実感してください /
並べて/焼き増しプリントのやり方
ファミマ・ローソン・ミニストップのマルチコピー機で印刷する方法は複数あり、操作の手順が異なります。
※プリント料金は変わりません。
25枚以上の写真を「並べてプリント」「焼き増しプリント」するにはネットプリント以外の方法を選んでください。
USBメモリー・SDカード・microSDカード・メモリースティック デュオ・CD・DVDから印刷する
ネットプリントで印刷する(ユーザー番号やQRコードを使用)
事前に予約登録した写真やイラストをマルチコピー機で印刷する「ネットワークプリント(ネットプリント)」と言われる方法です。
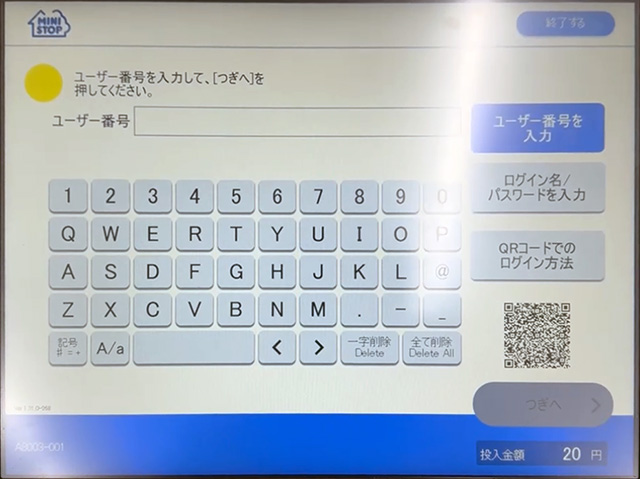
印刷用のユーザー番号やQRコードをお持ちでない場合はWebサイトやアプリ、LINEから予約登録をしてください。
Webサイトから予約登録する
(タップして詳細を確認)
「ネットワークプリントサービス」と「コンビニで簡単ネットワークプリント」の2種類あります。
| 推奨環境 | 会員登録 | 有効期限 | 登録上限数 | |
|---|---|---|---|---|
| ネットワークプリントサービス 手順を見る | パソコン スマホ タブレット | 必要 | 登録日を含む8日間 ※1〜30日間に変更可能 | 合計60MB以内で最大24画像 |
| コンビニで簡単ネットワークプリント 手順を見る | 不要 | 登録日を含む8日間 | 24画像 |
「ネットワークプリントサービス」の使い方
「ネットワークプリントサービス」の利用には無料の会員登録が必要です。
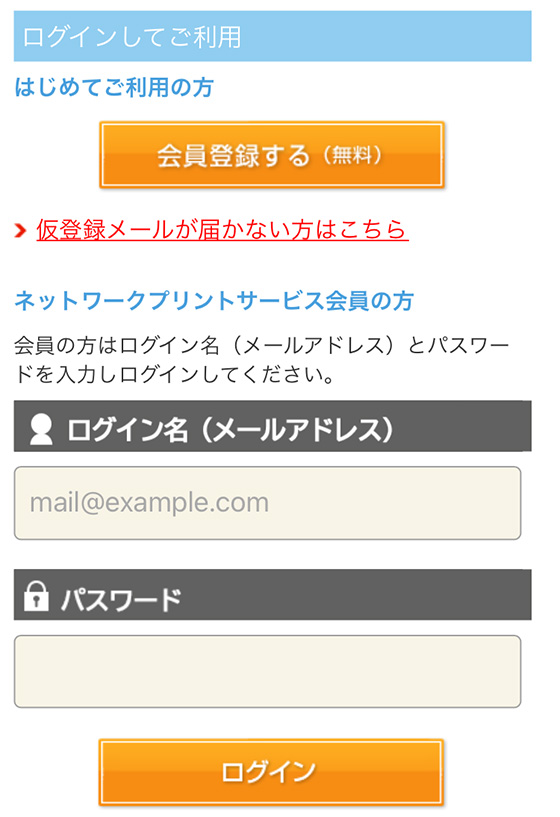
登録したメールアドレスとパスワードでログインして[画像を登録する]ボタンを押します。
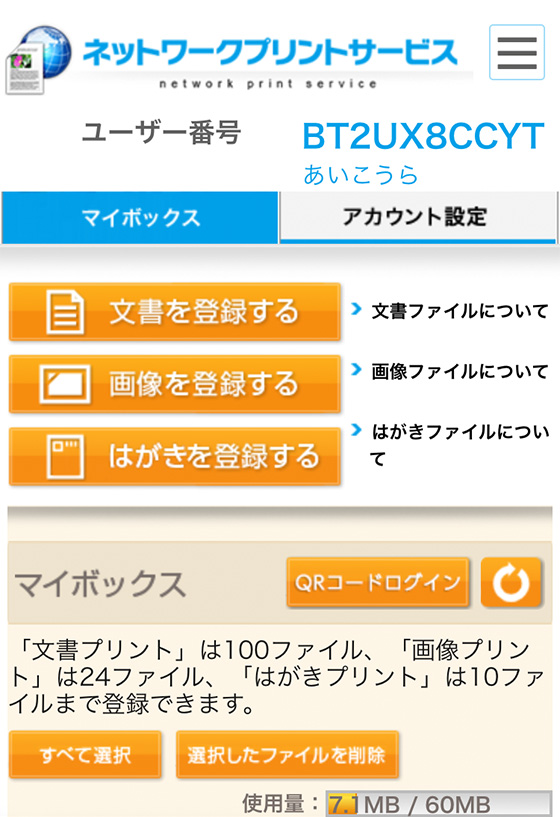
必要に応じて「保管期限」と「印刷時の暗証番号」の設定を変更します。
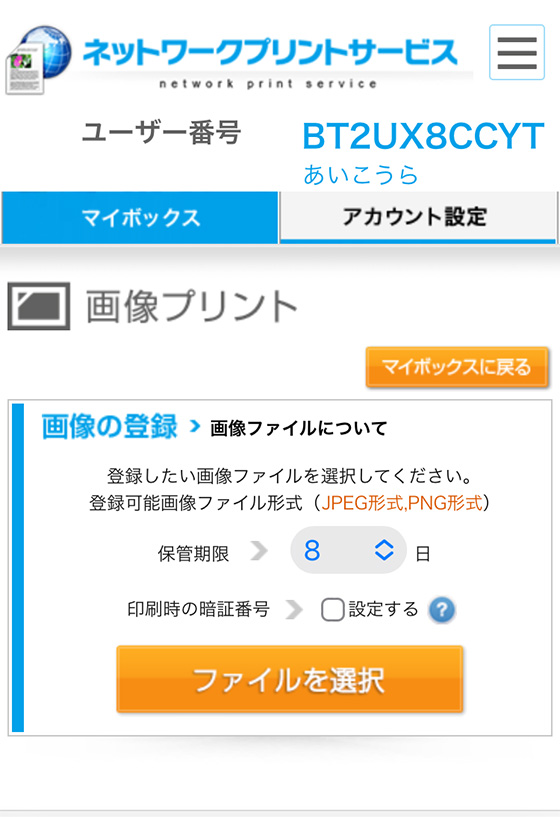
[ファイルを選択]ボタンを押して印刷する写真を選びます。
[ファイルを登録]ボタンを押すとアップロードを開始します。
※画像の登録名は変更できます。
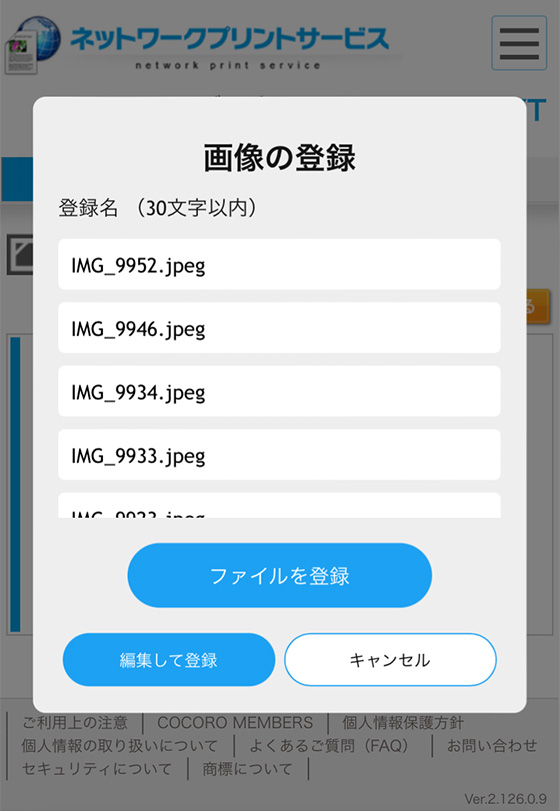
[編集して登録]ボタンを押すと選択した写真を1ファイルずつ編集してから登録できます。
[編集して登録]でできること
(タップして詳細を表示)
写真の拡大縮小、回転、印刷範囲の調整ができます。
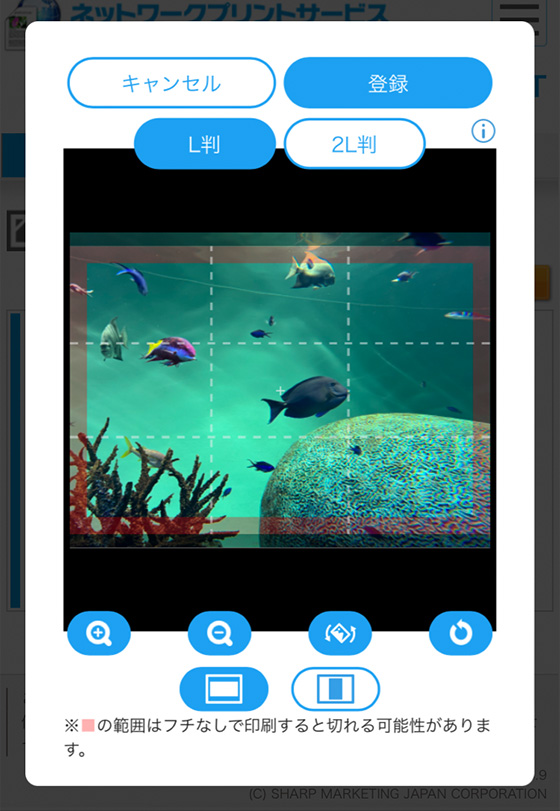
印刷方向(縦・横)も変えられます。
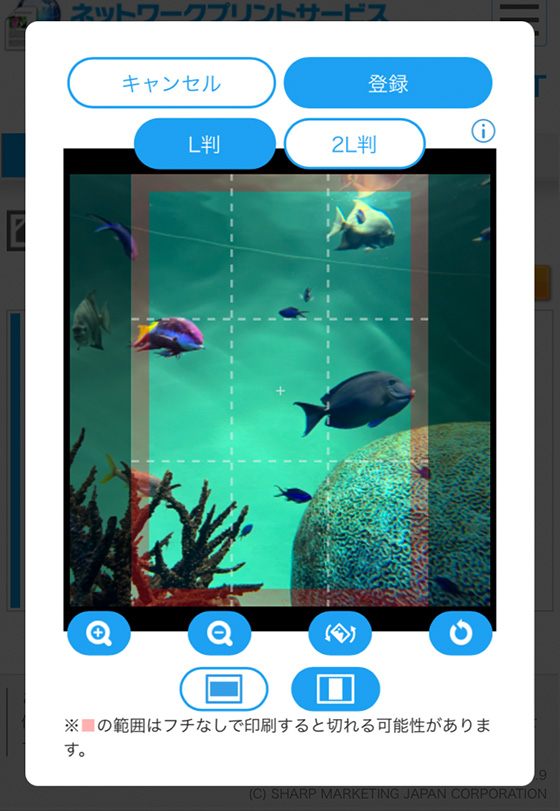
[登録]ボタンを押すとアップロードします。
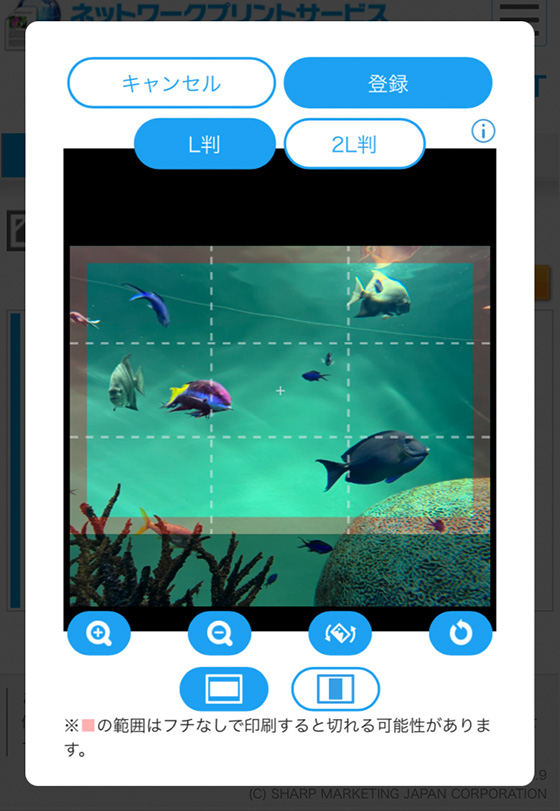
アップロードが完了すると写真の編集はできません。
※マルチコピー機の操作画面でできるのは写真の回転のみ
[編集して登録]を選択して登録(アップロード)した写真は撮影日情報が失われるため日付を印字できません。
ファイル一覧で登録した写真のステータスが「印刷できます」であることを確認します。
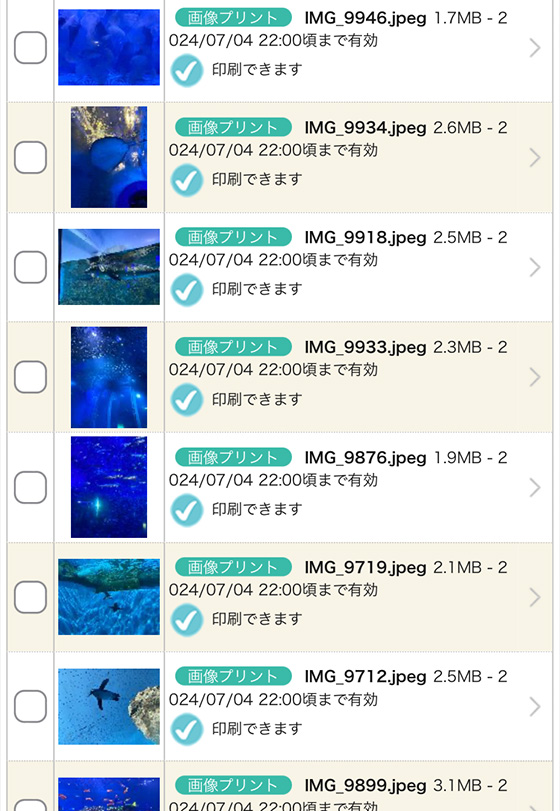
画面上部にあるユーザー番号(もしくは、シェア用ユーザー番号)はマルチコピー機で印刷するときに必要となります。
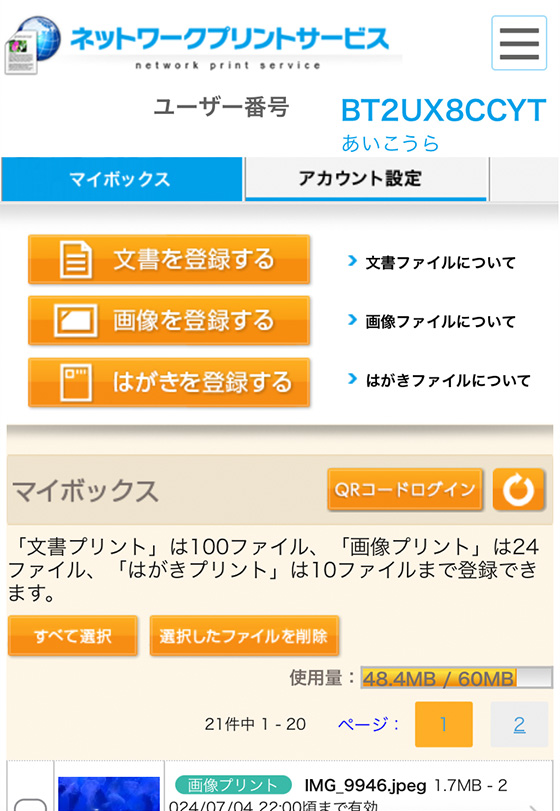
「コンビニで簡単ネットワークプリント」の使い方
利用規約等を確認して「同意する」にチェックを入れます。
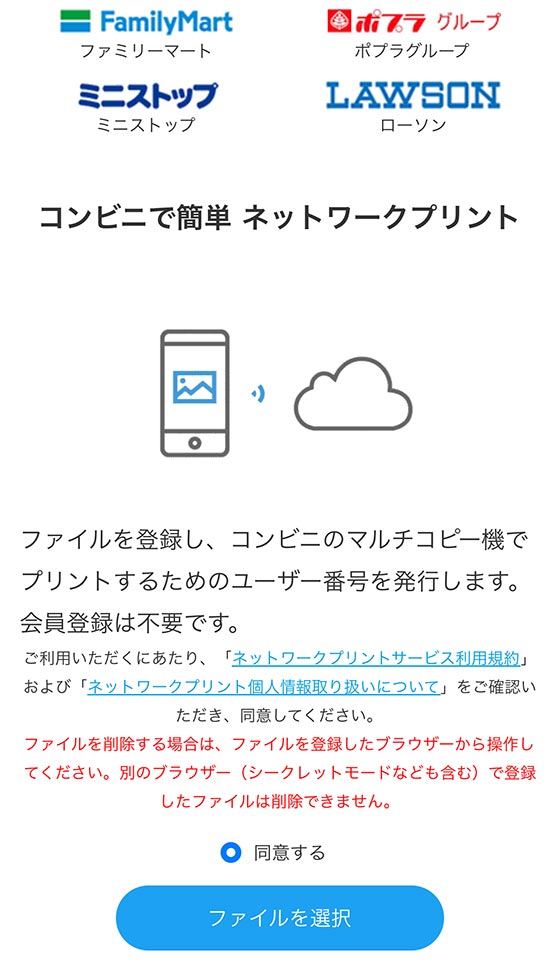
[ファイルを選択]ボタンを押して印刷する写真を選択します。
[ファイルを登録]ボタンを押すとアップロードを開始します。
※画像の登録名は変更できます。
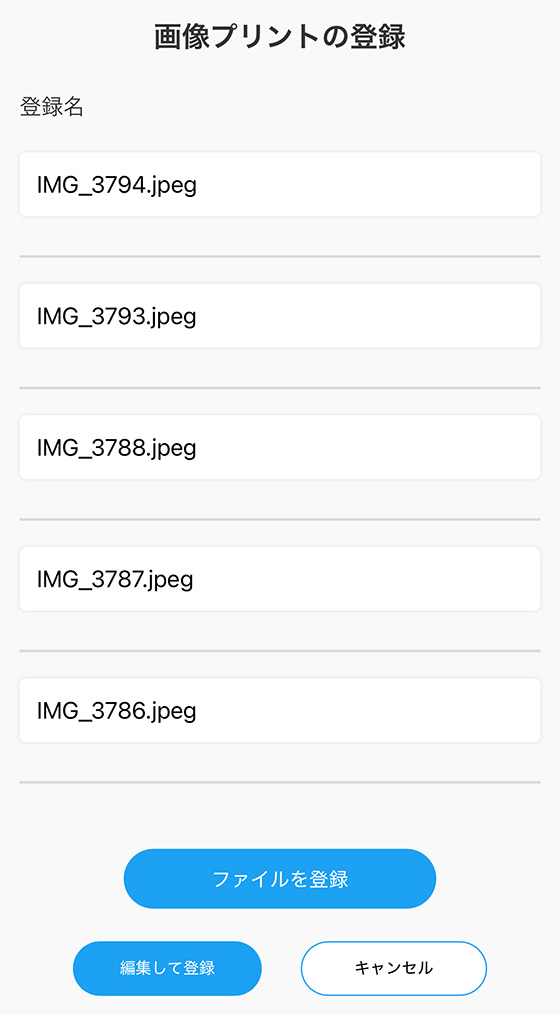
[編集して登録]ボタンを押すと選択した写真を1ファイルずつ編集してから登録できます。
[編集して登録]でできること
(タップして詳細を表示)
写真の拡大縮小、回転、印刷範囲の調整ができます。
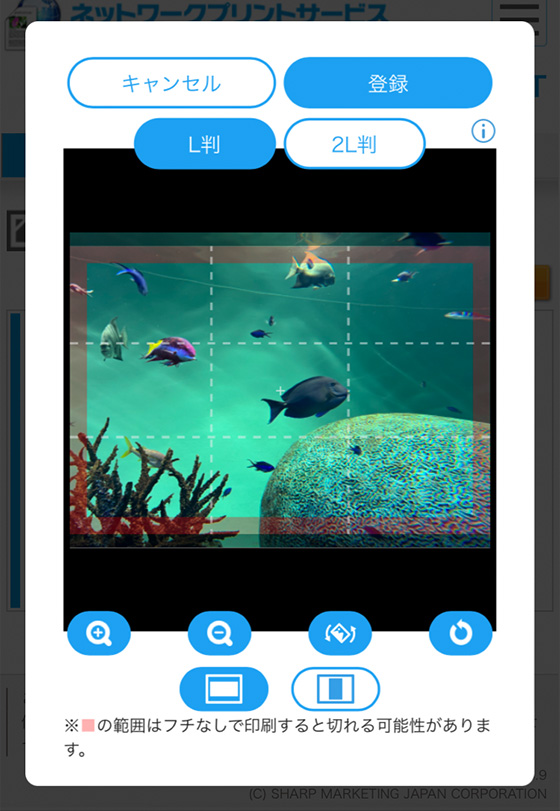
印刷方向(縦・横)も変えられます。
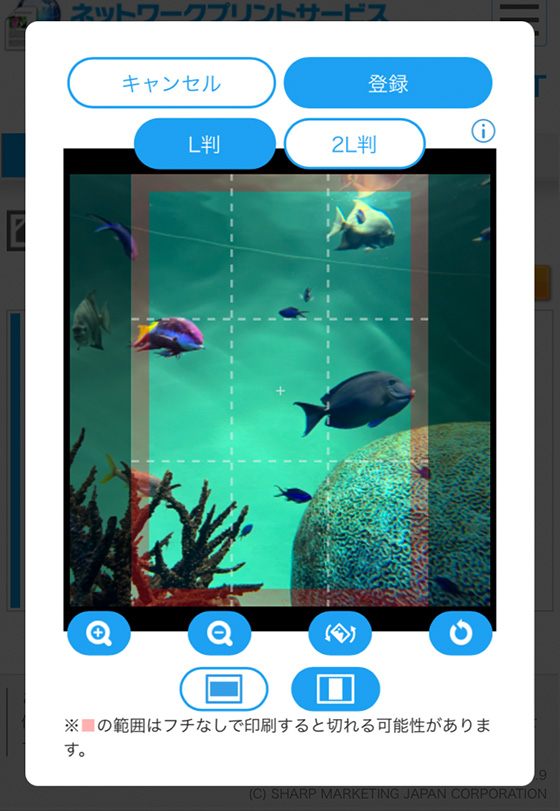
[登録]ボタンを押すとアップロードします。
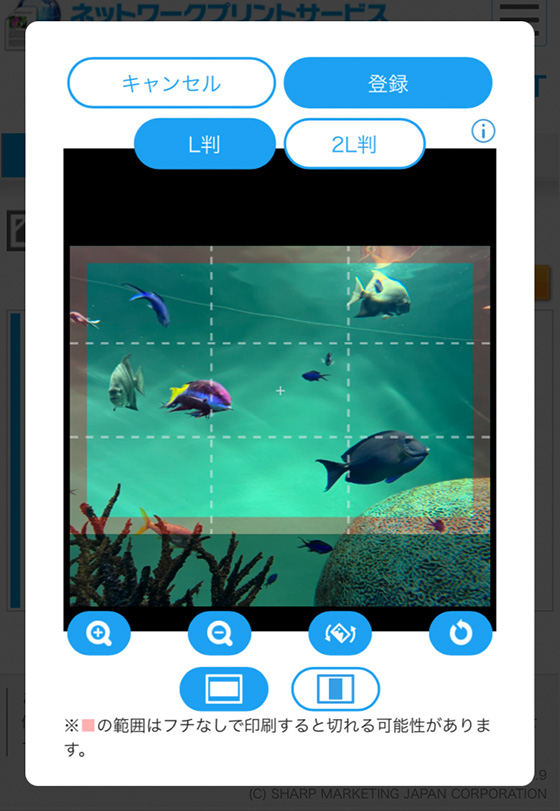
アップロードが完了すると写真の編集はできません。
※マルチコピー機の操作画面でできるのは写真の回転のみ
[編集して登録]を選択して登録(アップロード)した写真は撮影日情報が失われるため日付を印字できません。
ファイルのアップロードが完了するとユーザー番号を表示します。
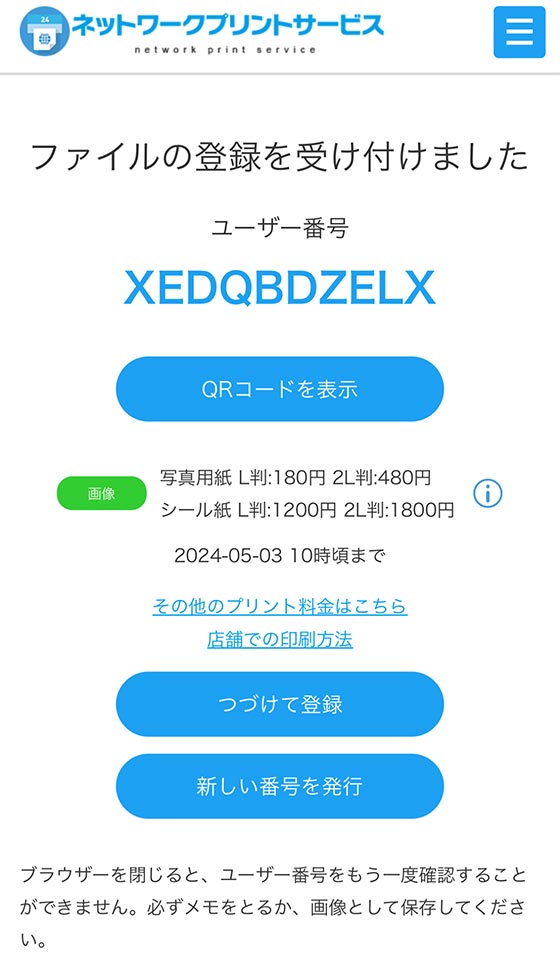
ユーザー番号はマルチコピー機で印刷するときに必要となります。
スマホアプリから予約登録する
(タップして詳細を確認)
| 会員登録 | 有効期限 | 登録上限数 | |
|---|---|---|---|
| ネットワークプリント iOSアプリ / Androidアプリ | 必要 | 登録日を含む8日間 ※1〜30日間に変更可能 | 合計60MB以内で最大24画像 |
| ファミマネットワークプリント iOSアプリ / Androidアプリ | 不要 | 登録日を含む8日間 | 6画像 |
| さくっとプリント iOSアプリ | 不要 | 登録日を含む8日間 | 24画像(2Lサイズは14画像) |
いずれも無料で利用できます。
※インターネット接続を必要とするため通信料は発生します。
ここでは「ネットワークプリント」の使い方を紹介します。
アプリの初回起動時はメールアドレスとパスワードを登録してログインしてください。
最初の画面で[画像を登録する]ボタンをタップします。
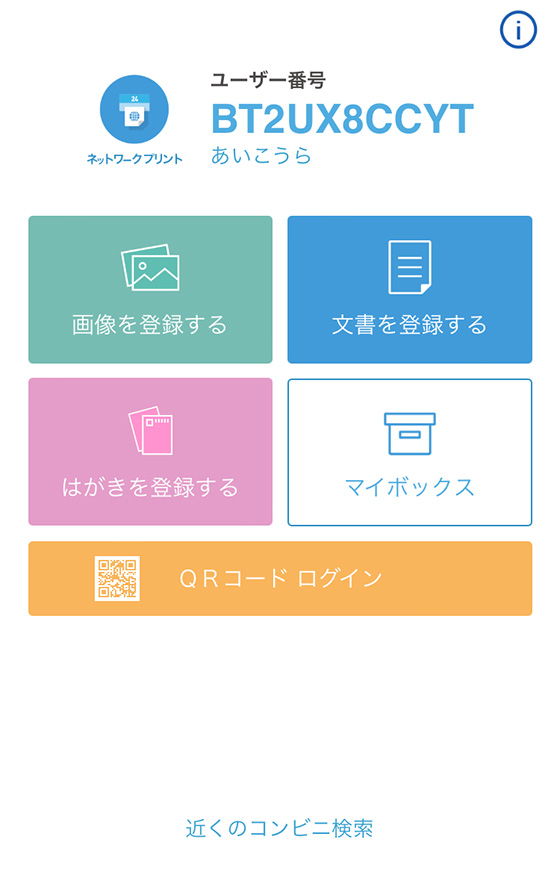
印刷する写真を選択します。
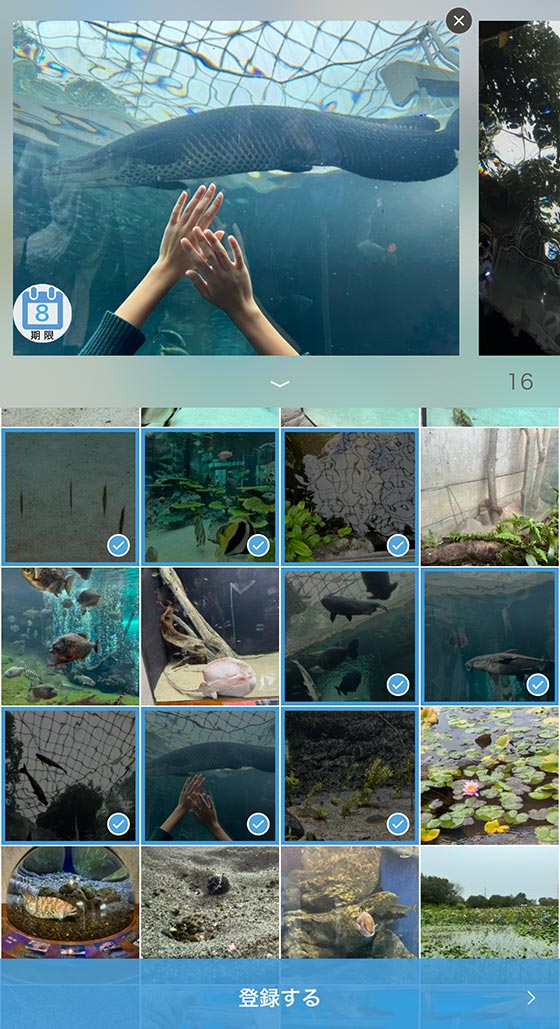
[期限]ボタンをタップすると保管期間を1〜30日間に変更できます。
(初期設定は8日)
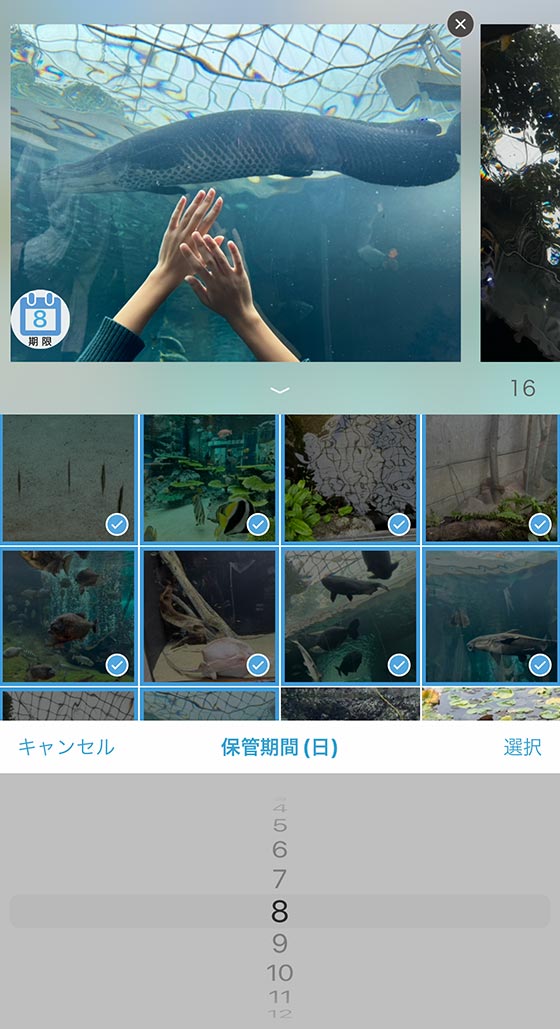
[登録する]ボタンをタップするとファイルのアップロードを開始します。
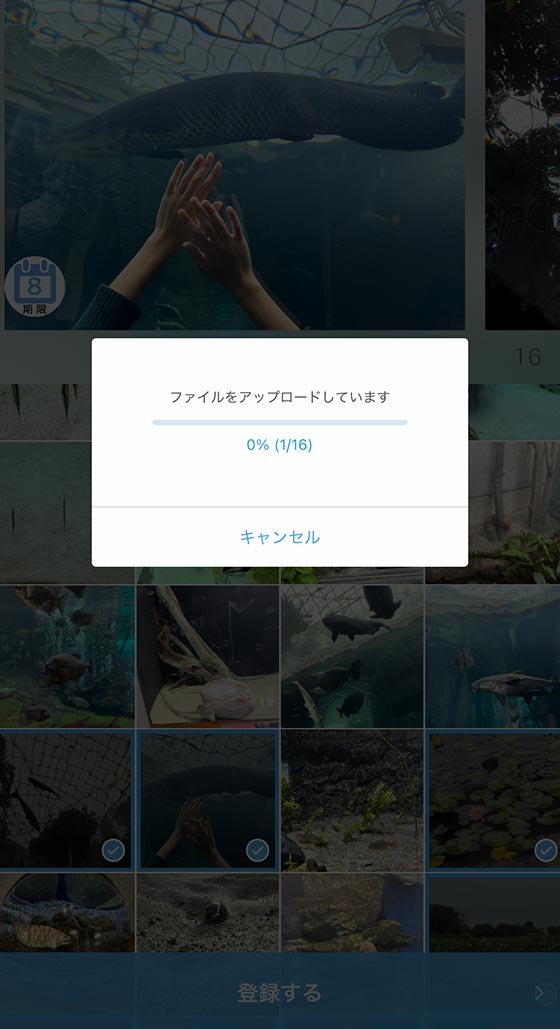
画像編集機能を使うには?
(タップして詳細を表示)
アプリを最新のバージョンへアップデートし、印刷する写真を1ファイルずつ登録します。
※複数のファイルを選択すると画像編集機能を利用できません。
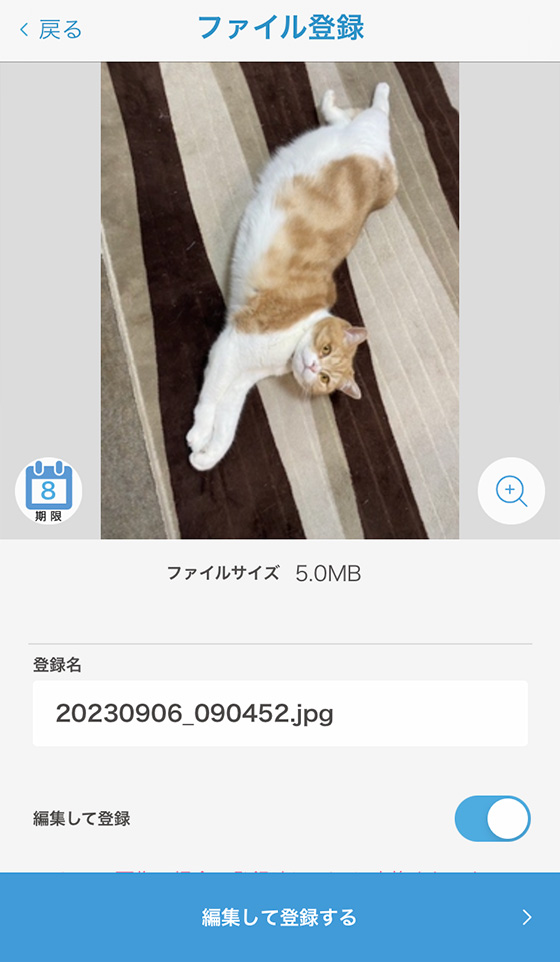
ファイル登録画面で[編集して登録]をオン(青色)にして[編集して登録する]をタップします。
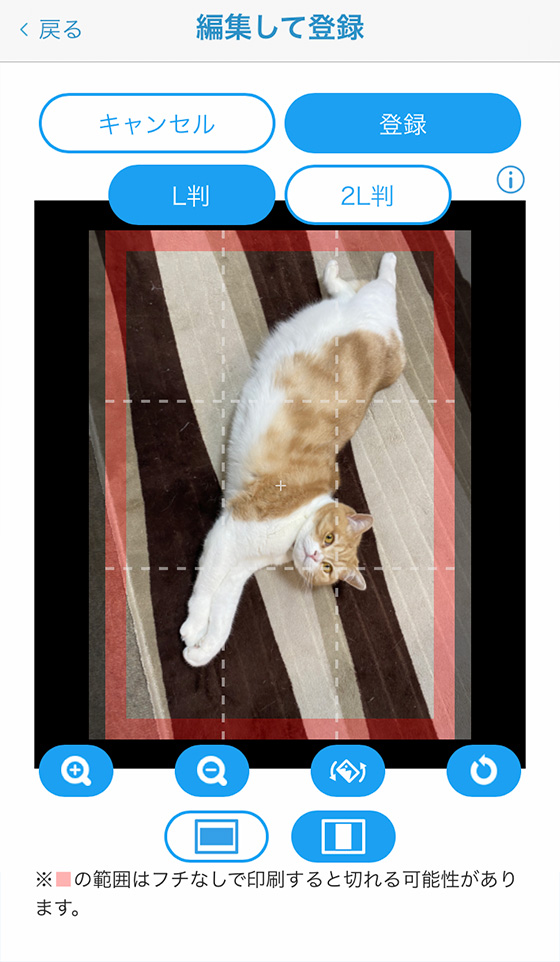
画像編集機能は写真の拡大縮小、回転、印刷範囲を調整できます。
印刷方向(縦・横)も変えられます。
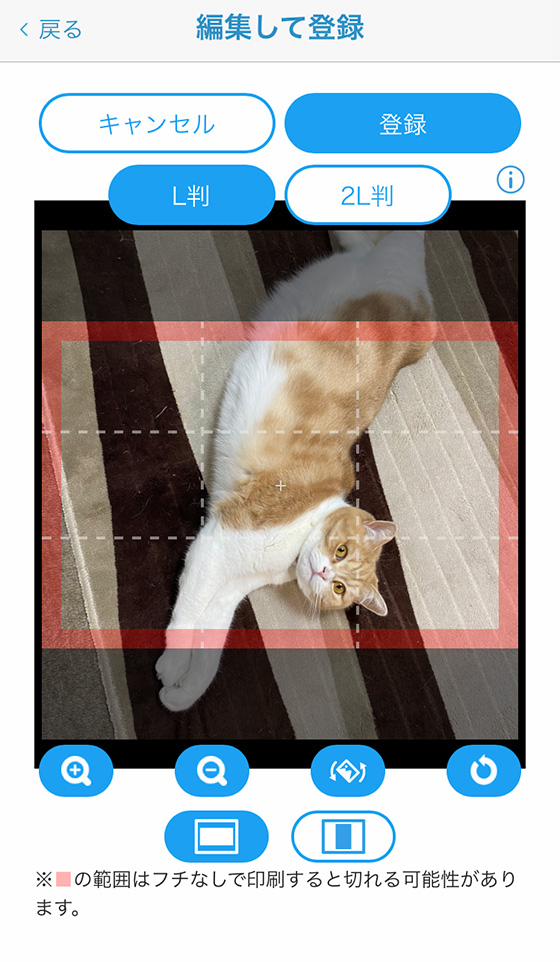
登録(アップロード)が完了すると写真を編集できません。
※マルチコピー機の操作画面でできるのは写真の回転のみ
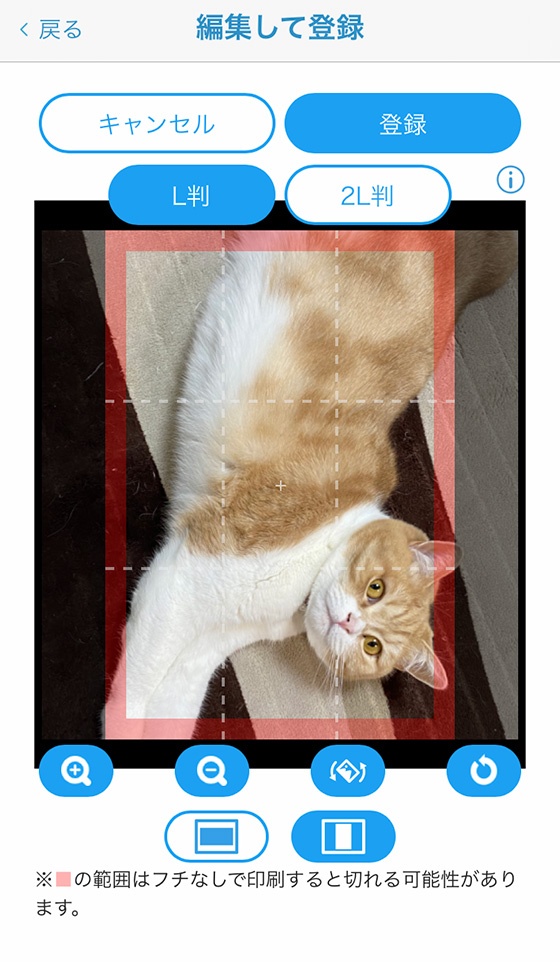
[編集して登録]をオンにして登録(アップロード)した写真は撮影日情報が失われるため日付を印字できません。
登録完了画面が表示されたら画面下部の[マイボックスへ]をタップします。
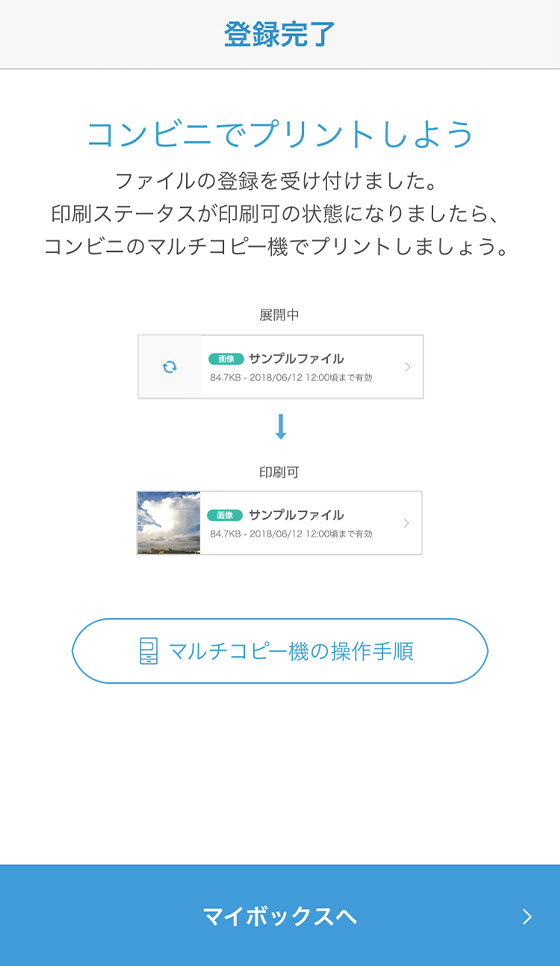
マイボックスに画像が登録されていることを確認し、画面左上の[ < トップ ]ボタンをタップします。
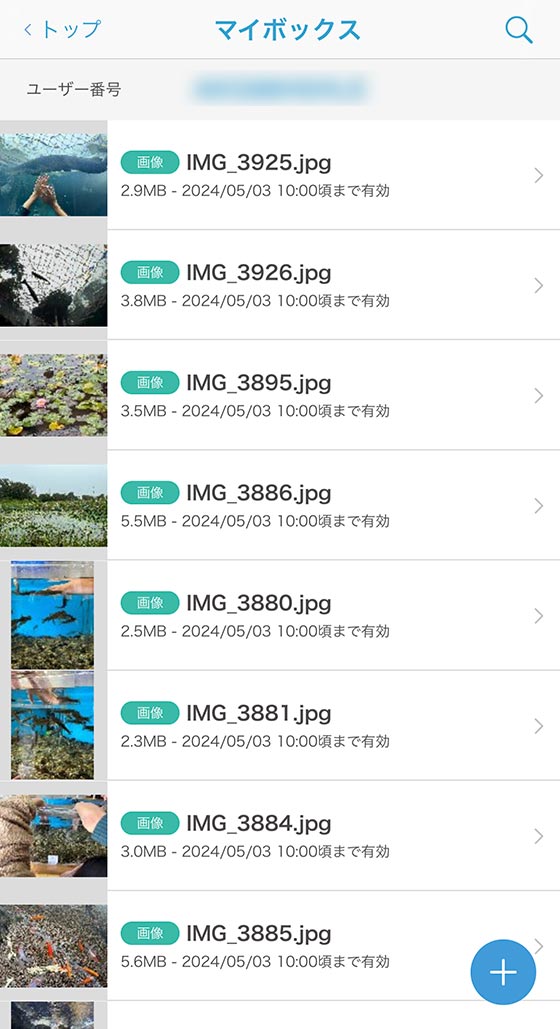
画面上部にあるユーザー番号はマルチコピー機で印刷するときに必要となります。
LINEから予約登録する
(タップして詳細を確認)
ネットワークプリントLINE公式アカウントを友だち登録して写真を送信する方法です。
画面下部の[メニュー]から[画像]を選択します。
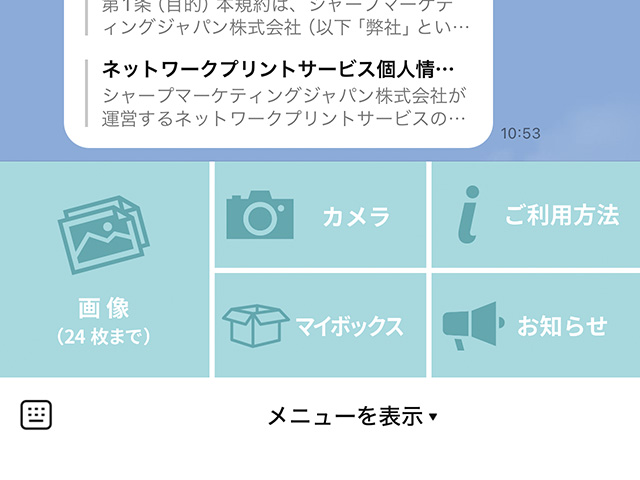
印刷する画像を選択して送信します。
※一度に最大24画像登録可能
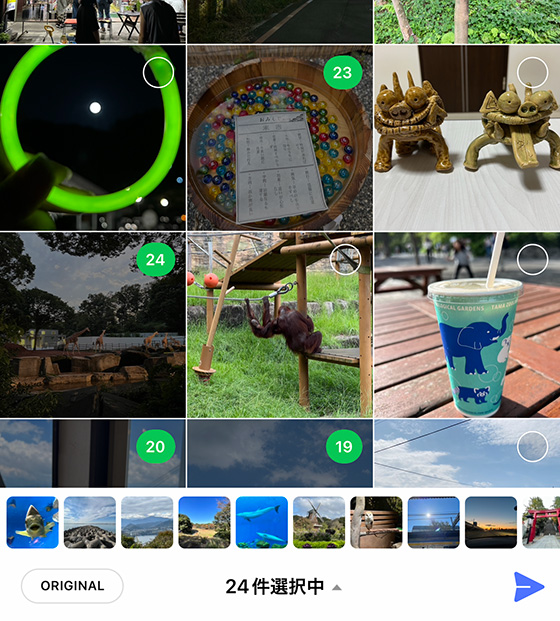
ファイルが正常に送信されると、受付完了のメッセージが届きます。
※ご利用の通信環境等によっては印刷用番号の発行に時間がかかることがあります。
[お願い]を選択して印刷用の番号を発行します。
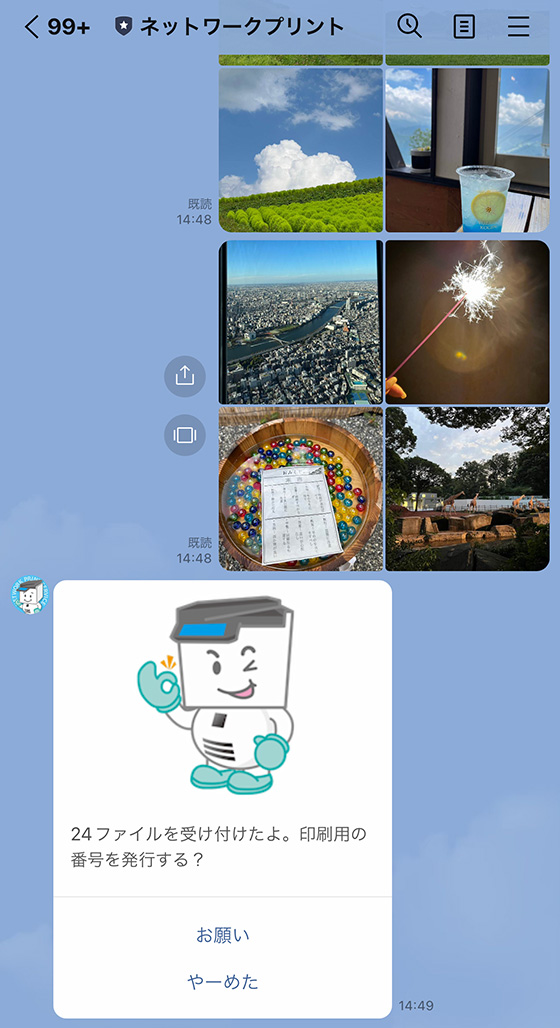
印刷用の番号(=ユーザー番号)が発行されます。
この番号はマルチコピー機で印刷するときに必要となります。
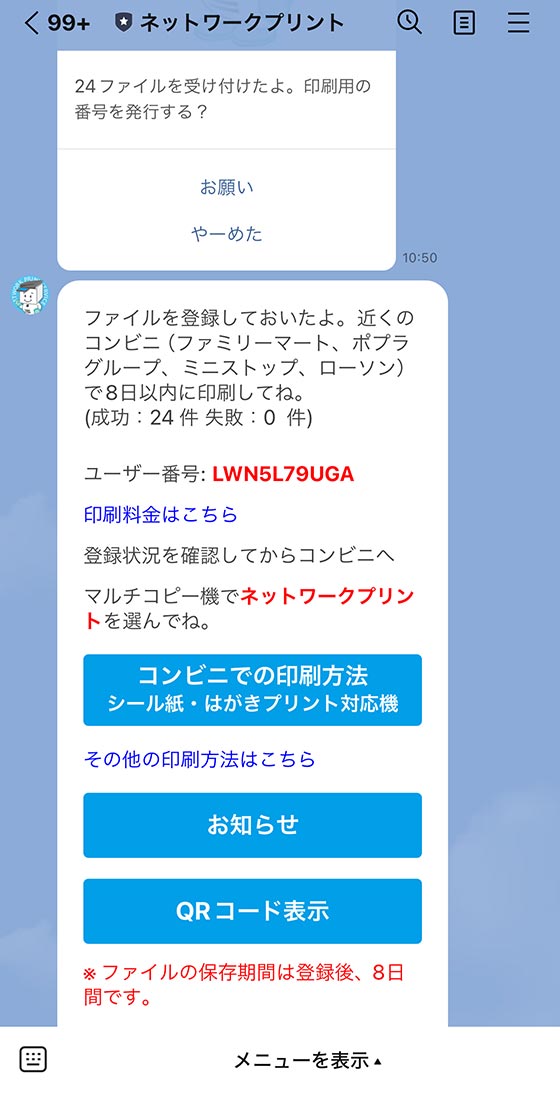
マルチコピー機の操作パネルをタップしてメニュー画面を表示します。
※以降、ファミマとローソンとミニストップの操作画面が混在しますが手順は基本的に同じです。
ユーザー番号を入力するやり方
(タップして詳細を確認)
ファミマは最初の画面で右下の[コピー/プリント/スキャン/ファクス/コンテンツ]をタップしてください。
※右側にある[お問い合わせ番号を持っている]をタップしても印刷はできません。
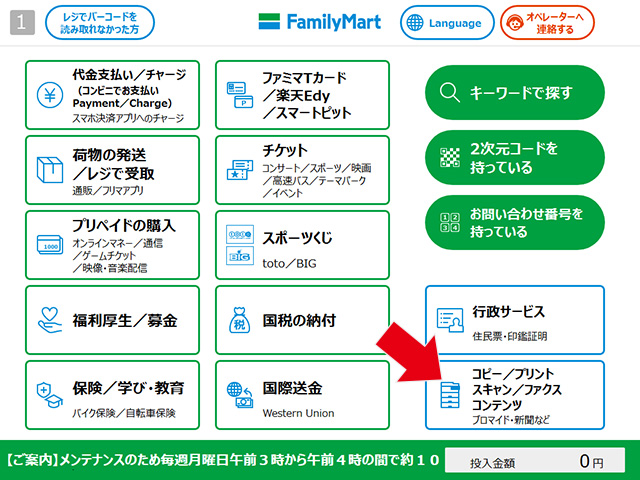
[ネットワークプリント]をタップします。
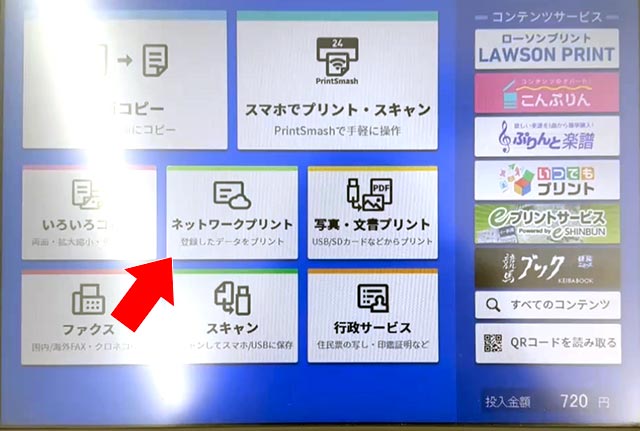
ユーザー番号(10文字の英数字)を入力して[つぎへ]ボタンを押すと予約した印刷データを呼び出します。
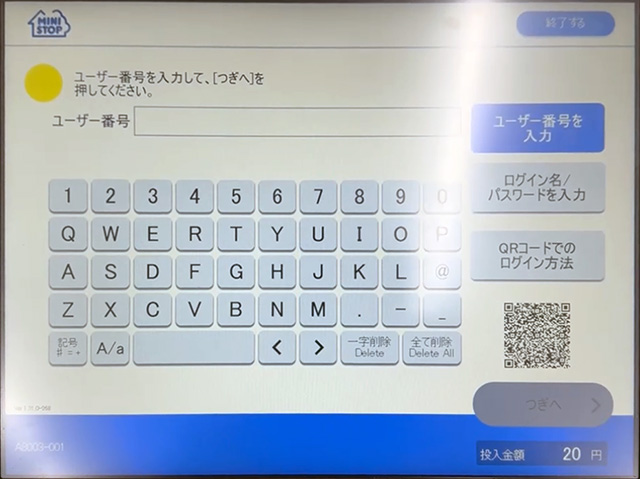
QRコードをかざすやり方
(タップして詳細を確認)
ファミリーマートはマルチコピー機の操作パネルでメニュー画面右側にある[2次元コードを持っている]をタップします。
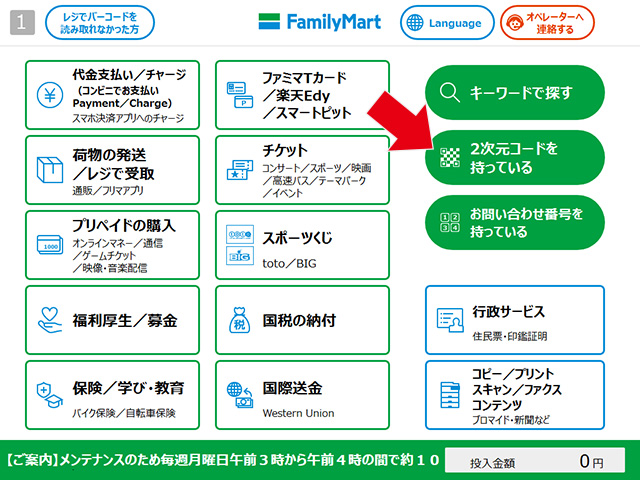
ローソン・ミニストップは、操作パネルのメニュー画面右側にある[QRコードを読み取る]をタップします。
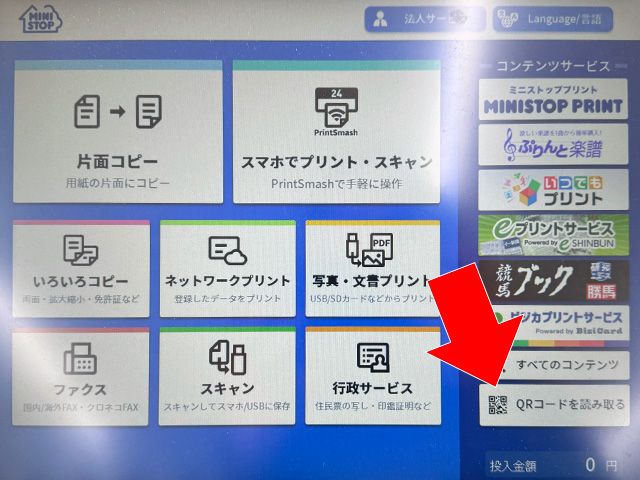
QRコードを表示(用意)し、マルチコピー機の操作パネル下付近にあるコードリーダーにQRコードをかざします。


QRコードが正常に読み込まれると画面が切り替わり、QRコードに紐づく印刷データが存在する場合はプリントメニューを表示します。
エラーメッセージが表示されたら?
(タップして詳細を確認)
「無効なユーザー番号です」はユーザー番号の入力文字数が10未満のときに表示されます。
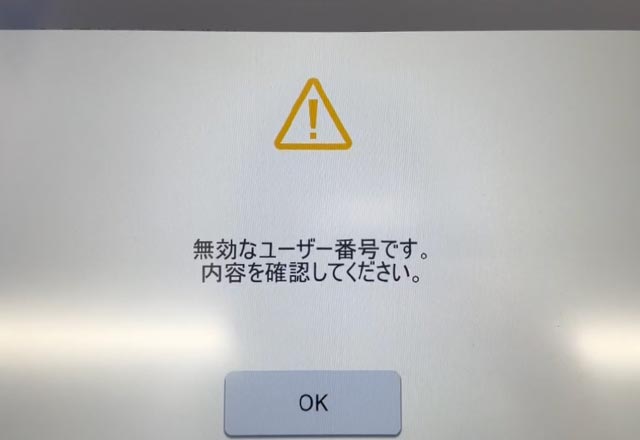
「登録されているファイルはありません」は有効期限を過ぎている、または印刷データの登録に失敗しているため再登録してください。
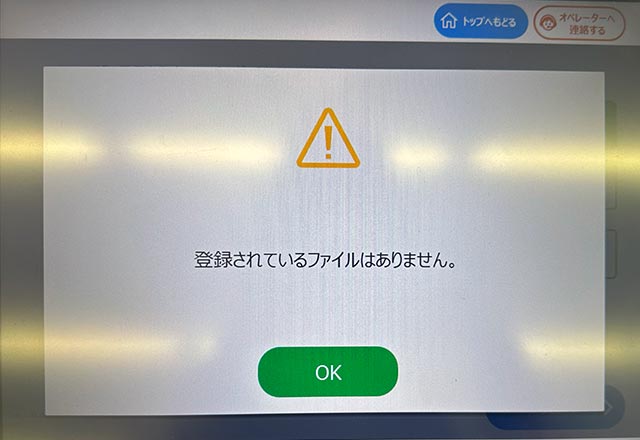
「このユーザー番号は禁止されています」は入力したユーザー番号がマルチコピー機で使用できないように制限されています。QRコードを使うか、メールアドレスとパスワードを入力してください。
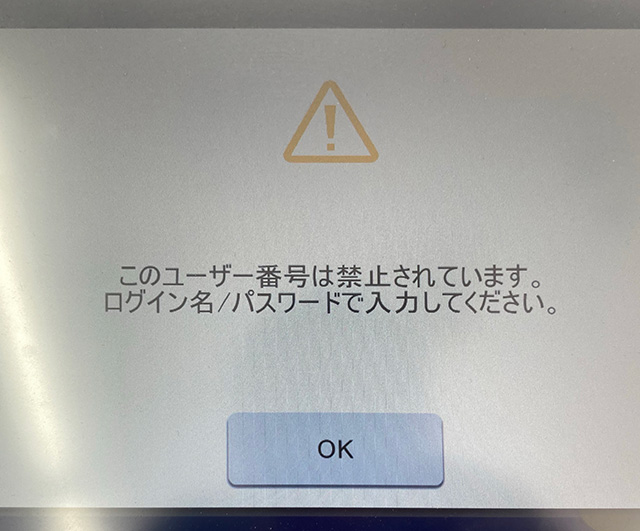
「このアカウントでは、本コンビニチェーンではご利用になれません。」は特定のコンビニに利用が制限されています。例えば、アプリ「ファミマネットワークプリント」で登録したファイルはファミマでのみ印刷できます。
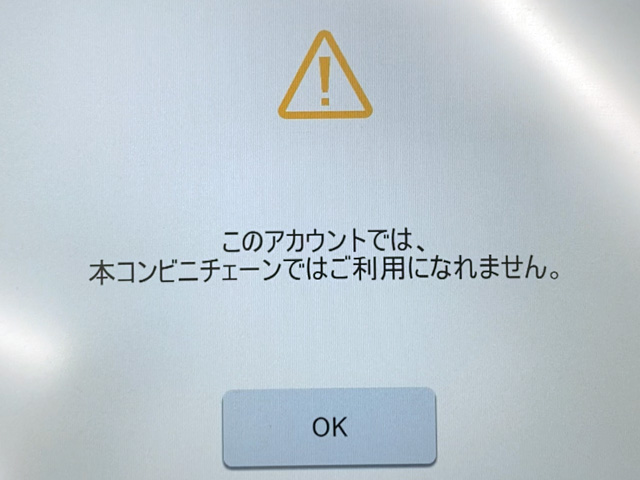
「認証に失敗しました」は上記以外の理由で表示されます。
(文字数は10文字だが架空のユーザー番号、別のQRコードを読み込んだ、など)
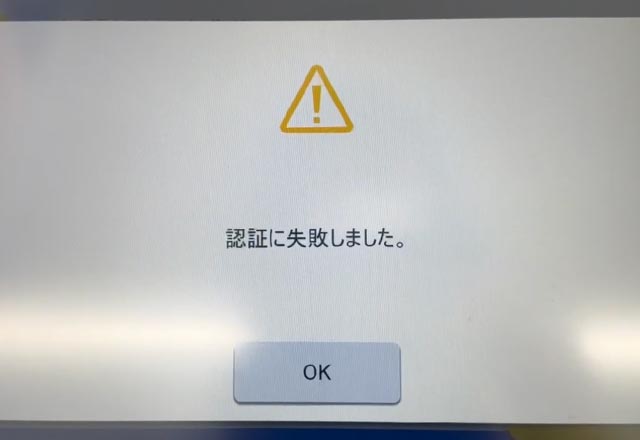
プリントの種類を選ぶ画面が表示された場合は「画像プリント」を選択します。
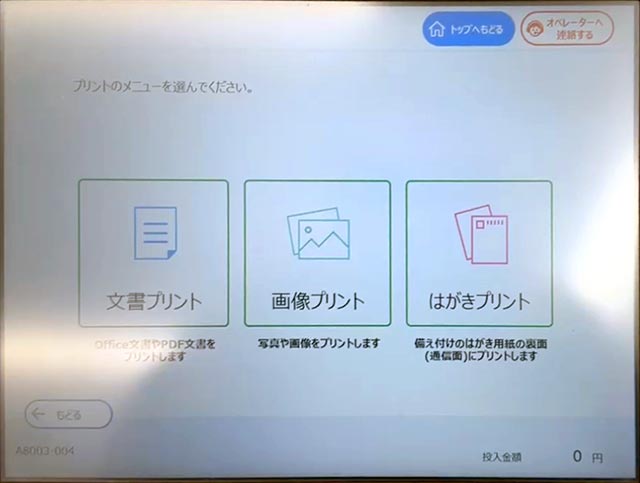
用紙のタイプを選ぶ画面で「普通紙/光沢紙」を選択します。
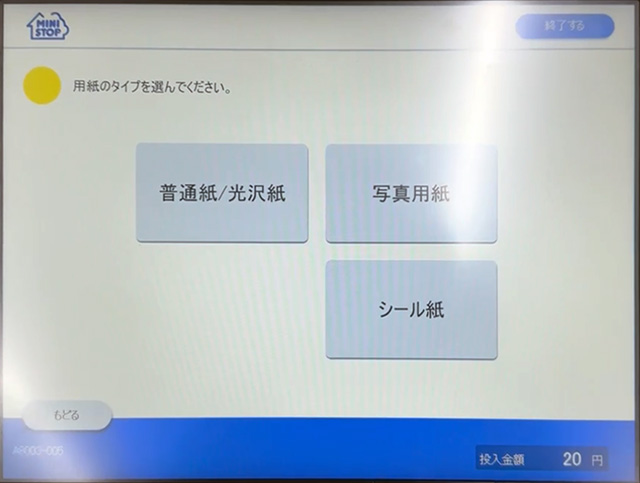
[並べて/焼き増しプリント]を選択します。
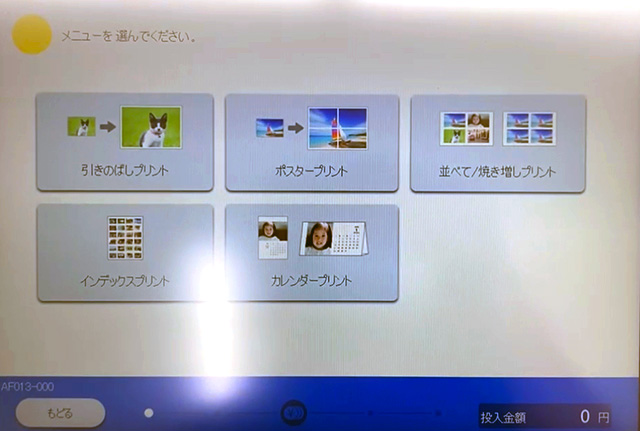
予約登録した画像の中から読み込む画像をタップして[つぎへ]ボタンを押します。
※大量の画像を選択するとダウンロードに時間がかかることがあります。
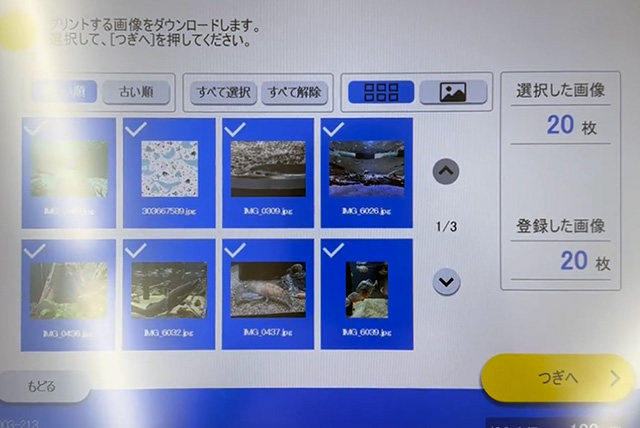
用紙に並べる画像サイズを[小さめサイズ][カードサイズ][写真サイズ][はがきサイズ]の中から選びます。
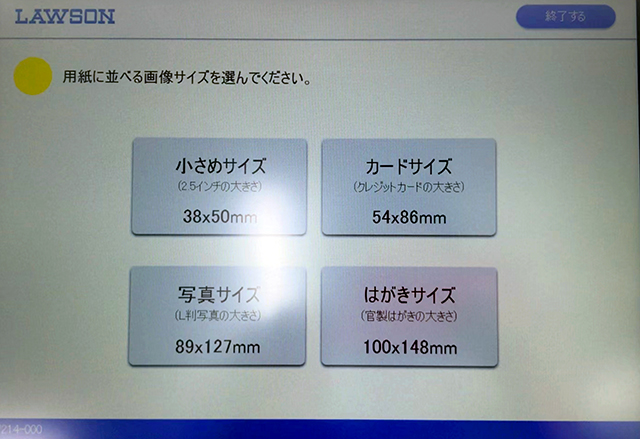
プリントするタイプ(用紙サイズ)を[B5][A4][A4光沢紙][B4][A3]の中から選びます。
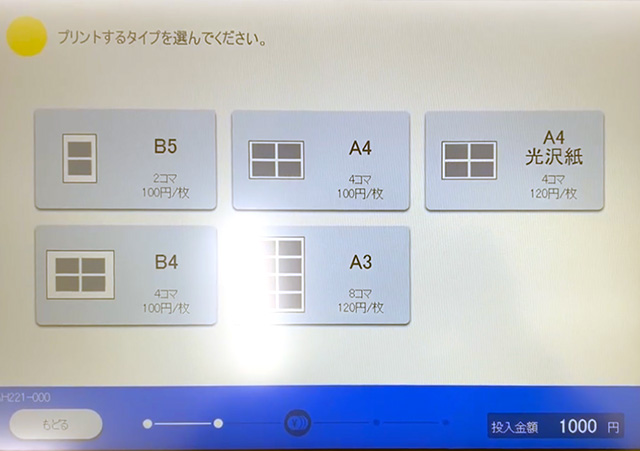
画像サイズと用紙1枚あたりの画像コマ数
(タップして詳細を見る)
| 名称 | 画像1コマの 印刷サイズ | 用紙1枚あたりの 画像コマ数 |
|---|---|---|
| 小さめサイズ (2.5インチの大きさ) | 縦38mm 横50mm | B5:12枚(3×4) A4:15枚(5×3) B4:28枚(7×4) A3:30枚(5×6) |
| カードサイズ (クレジットカードの大きさ) | 縦54mm 横86mm | B5:4枚(2×2) A4:8枚(4×2) B4:10枚(5×2) A3:16枚(4×4) |
| 写真サイズ (L判写真の大きさ) | 縦89mm 横127mm | B5:2枚(2×1) A4:4枚(2×2) B4:4枚(2×2) A3:8枚(4×2) |
| はがきサイズ (官製はがきの大きさ) | 縦100mm 横148mm | B5:2枚(2×1) A4:2枚(2×1) B4:4枚(2×2) A3:4枚(2×2) |
並べる画像の種類を[異なる画像][同じ画像]のどちらか選択します。
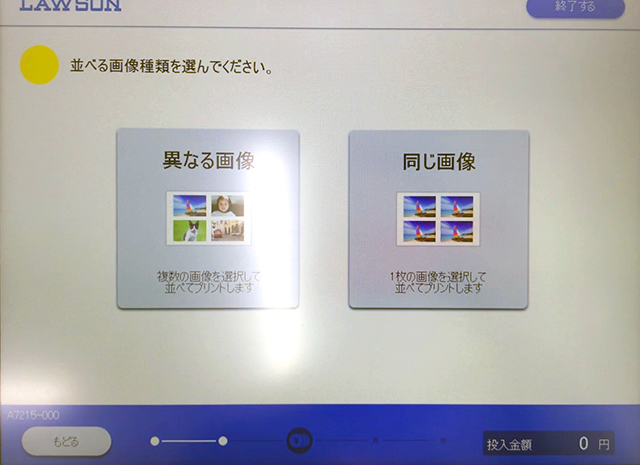
STEP4で読み込んだ画像の中から、STEP5で選択した内容に応じた枚数の画像を選びます。
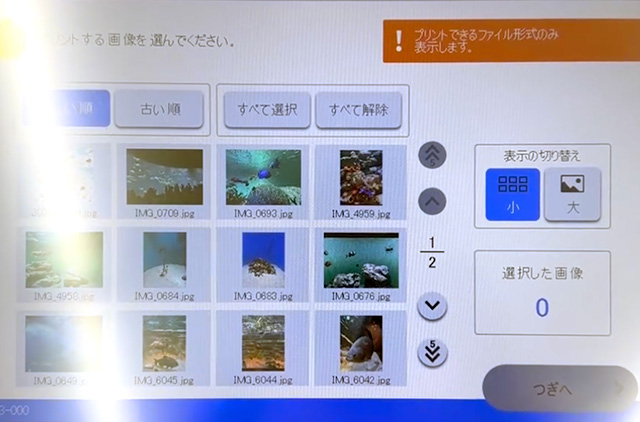
並べてプリントに印刷する写真の並びは日付順です。
初期設定では日付が新しい順ですが、左上の[新しい順][古い順]を選択すると並び替えられます。
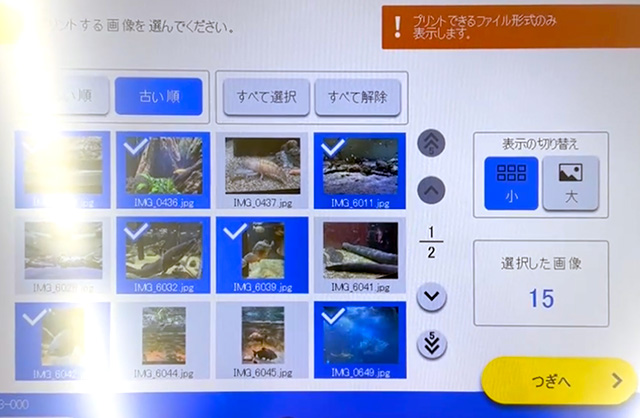
STEP5で並べる画像の種類を[同じ画像]にした場合は画像を1枚選択します。
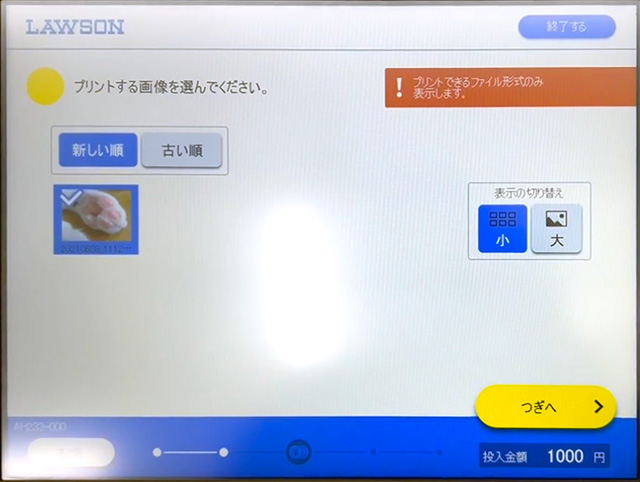
選択を終えたら[つぎへ]ボタンを押します。
プレビューを確認します。
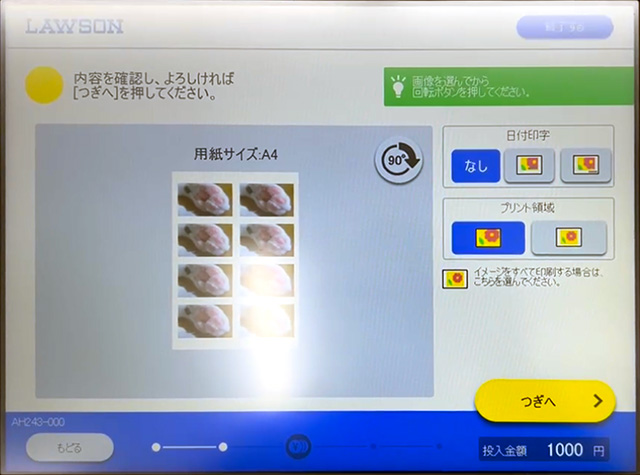
写真を回転するには?
(タップして詳細を表示)
各コマの写真は90度ずつ回転できます。
回転させたい写真をタップすると赤枠が付きます。
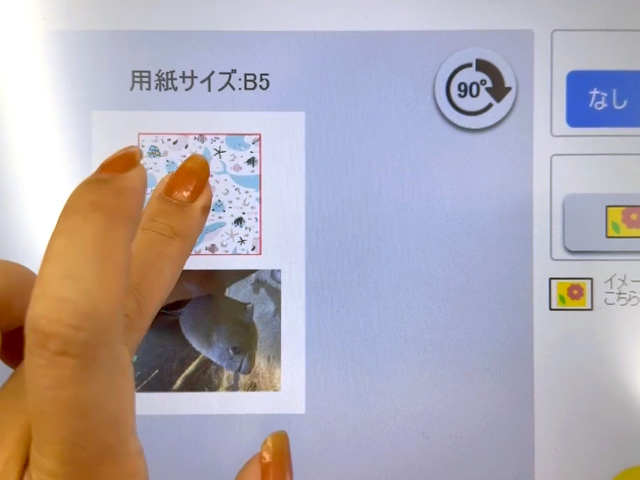
回転ボタンを押すと、時計回りに90度回転します。

日付印字とは?
(タップして詳細を表示)
日付印字は[なし][あり(枠内)][あり(枠外)]の3種類から選べます。
初期設定では左側の[なし]が選択されています。
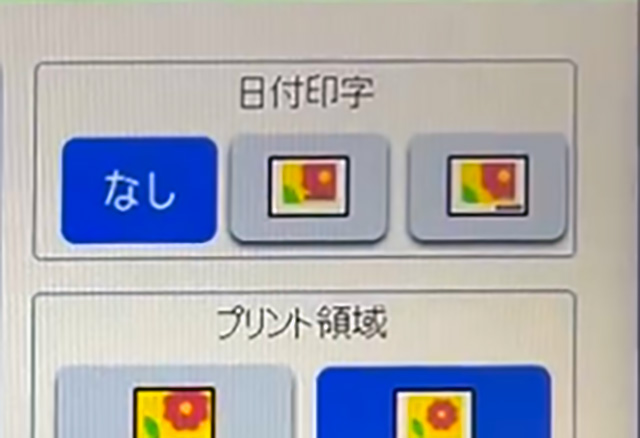
真ん中の[あり(枠内)]を選択すると写真枠内の右下、右側の[あり(枠外)]を選択すると写真枠外の右下に撮影日を印字します。
※撮影日情報が無い写真は日付を印字しません。
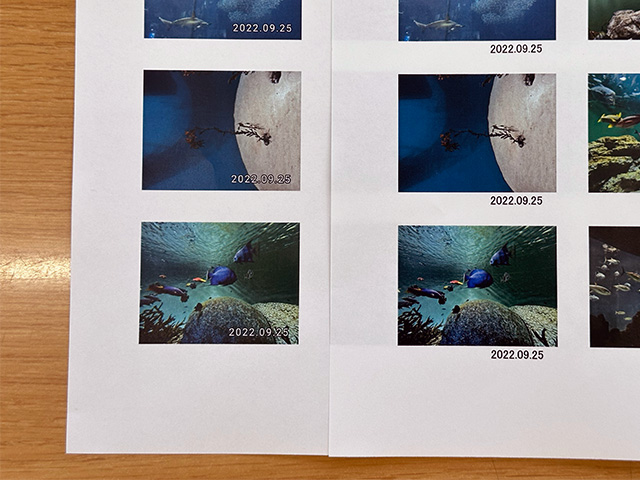
プリント領域とは?
(タップして詳細を表示)
プリント領域は初期設定で外接フィット(左側)が選択されています。
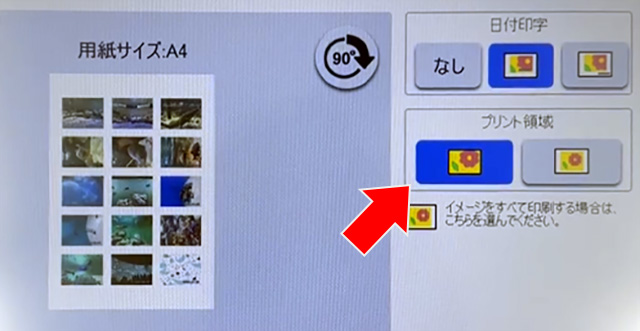
外接フィットは等間隔の画像コマ枠いっぱいに写真を配置して印刷するので端が切れた状態でプリントされることがあります。
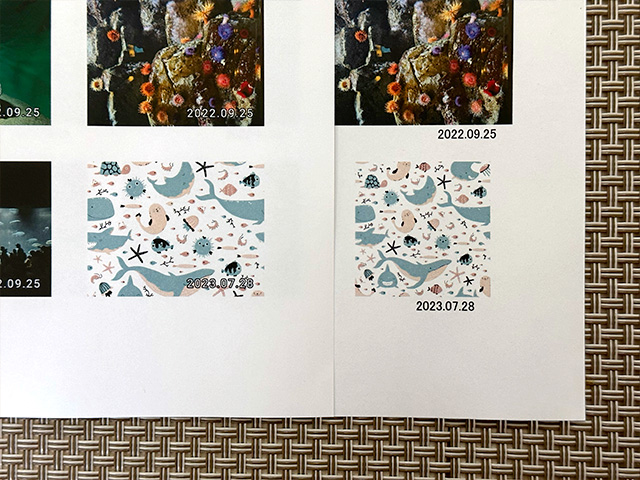
内接フィット(右側)に変更すると周囲に余白を付けて写真全体を枠内におさめるので外接フィットより写真の印刷サイズは小さくなりますが端を切らさずにプリントできます。
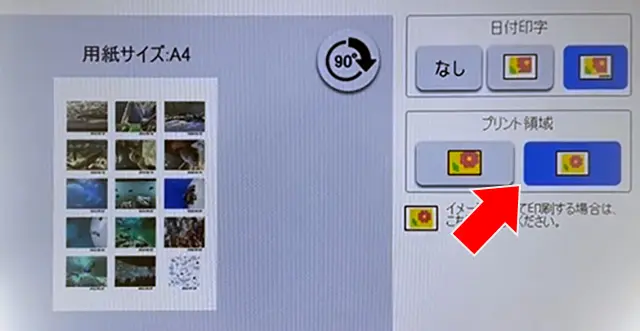
設定を終えたら[つぎへ]ボタンを押します。
プリント料金を投入し、[スタート]ボタンを押します。
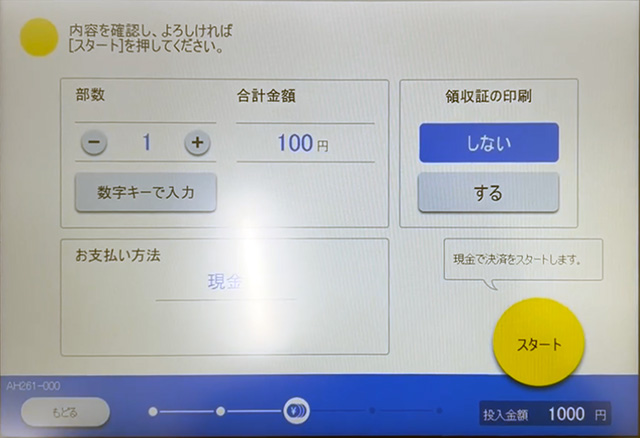
「プリントを開始しますか?」のメッセージがあらわれたら[はい]を押すとプリントが始まります。
USBメモリー・SDカード・microSDカード・メモリースティック デュオ・CD・DVDから印刷する
ファミマ・ローソン・ミニストップのマルチコピー機は下記メディアに対応しています。
※店舗やサービスによって使用できるメディアに制限があります。
- USBメモリー(Type-A)
- USBメモリー(Type-C)
- SDカード/microSDカード
- メモリースティック デュオ
- CD/DVD
読込が可能な画像ファイル形式はJPEG・TIFF(非圧縮)・BMP・PNGの4種類です。
ファミマのマルチコピー機でプリントする場合は、最初の画面で右下の[コピー/プリント/スキャン/ファクス/コンテンツ]を選択します。
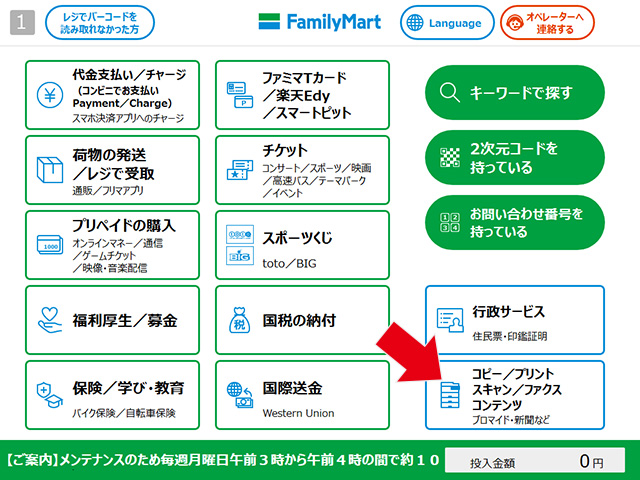
[写真・文書プリント]を選びます。
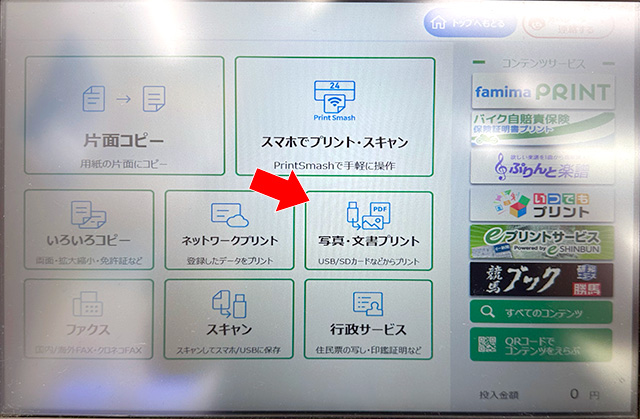
ローソン・ミニストップのマルチコピー機でプリントする場合は、最初の画面で[写真・文書プリント]を選びます。
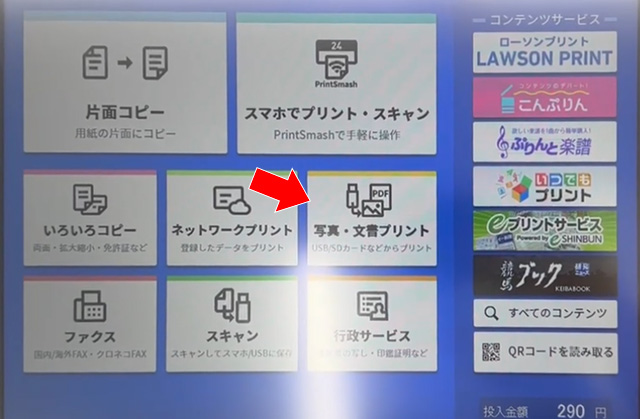
※以降、ファミマとローソンとミニストップの操作画面が混在しますが手順は基本的に同じです。
ファイルのタイプを選ぶ画面で[写真ファイル]を選択します。
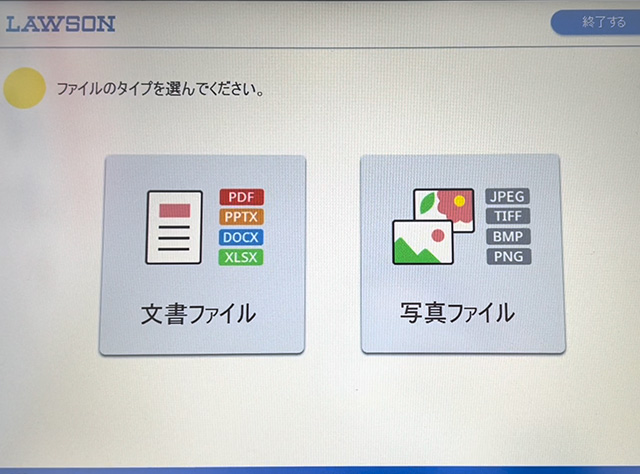
用紙のタイプを選ぶ画面で「普通紙/光沢紙」を選択します。
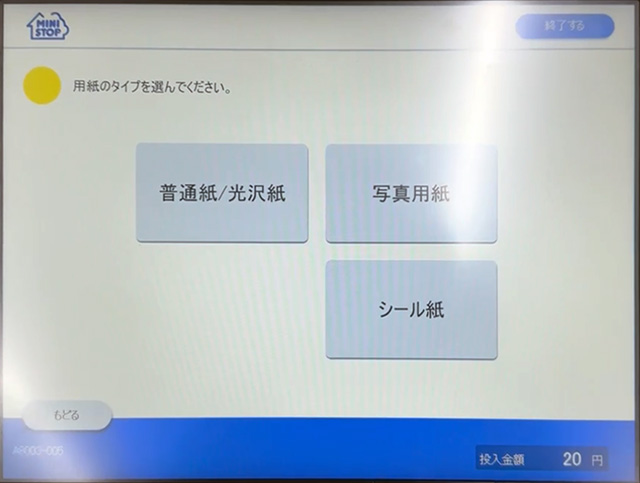
[並べて/焼き増しプリント]を選択します。
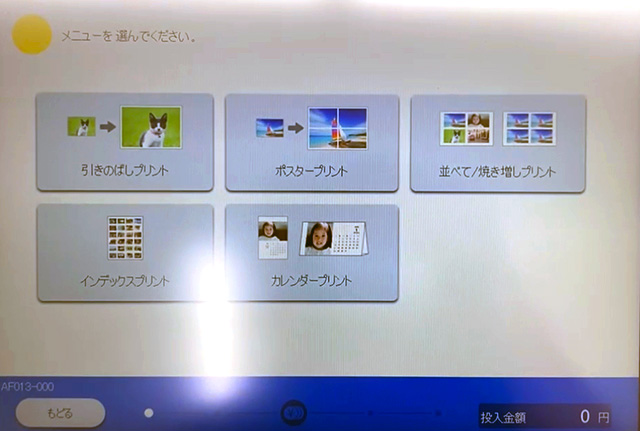
用紙に並べる画像サイズを[小さめサイズ][カードサイズ][写真サイズ][はがきサイズ]の中から選びます。
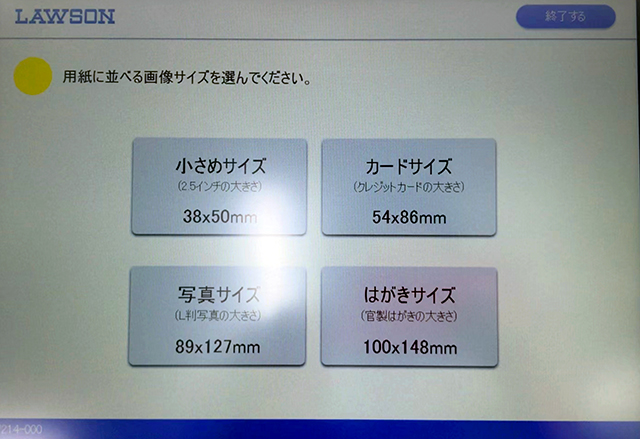
プリントするタイプ(用紙サイズ)を[B5][A4][A4光沢紙][B4][A3]の中から選びます。
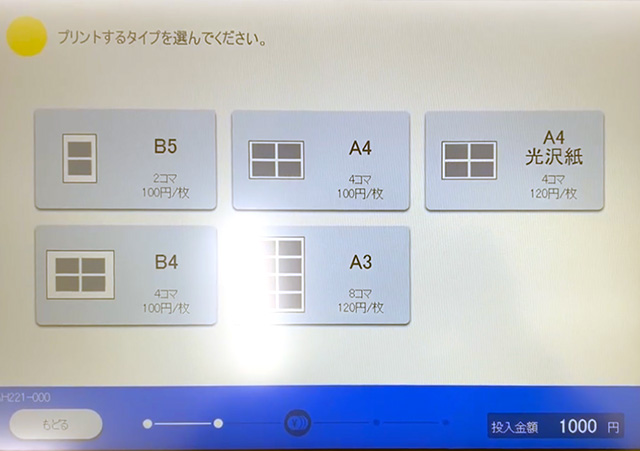
画像サイズと用紙1枚あたりの画像コマ数
(タップして詳細を見る)
| 名称 | 画像1コマの 印刷サイズ | 用紙1枚あたりの 画像コマ数 |
|---|---|---|
| 小さめサイズ (2.5インチの大きさ) | 縦38mm 横50mm | B5:12枚(3×4) A4:15枚(5×3) B4:28枚(7×4) A3:30枚(5×6) |
| カードサイズ (クレジットカードの大きさ) | 縦54mm 横86mm | B5:4枚(2×2) A4:8枚(4×2) B4:10枚(5×2) A3:16枚(4×4) |
| 写真サイズ (L判写真の大きさ) | 縦89mm 横127mm | B5:2枚(2×1) A4:4枚(2×2) B4:4枚(2×2) A3:8枚(4×2) |
| はがきサイズ (官製はがきの大きさ) | 縦100mm 横148mm | B5:2枚(2×1) A4:2枚(2×1) B4:4枚(2×2) A3:4枚(2×2) |
並べる画像種類を[異なる画像][同じ画像]のどちらか選択します。
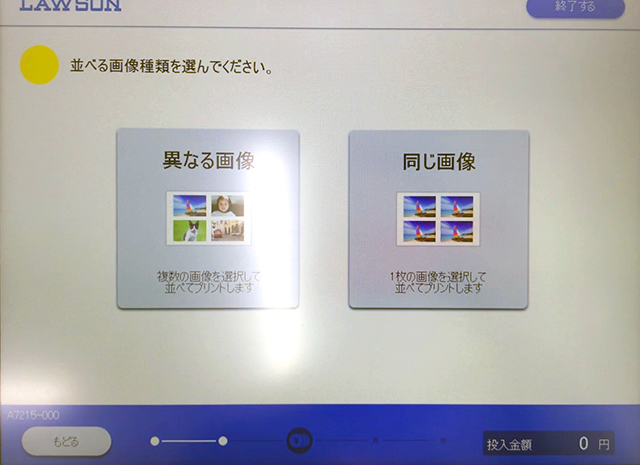
STEP4で選んだ内容(画像サイズ・用紙・画像種類)は後から変えられません。
STEP5以降で変更するには一度終了して最初からやり直すことになります。
メディアの種類を選択します。
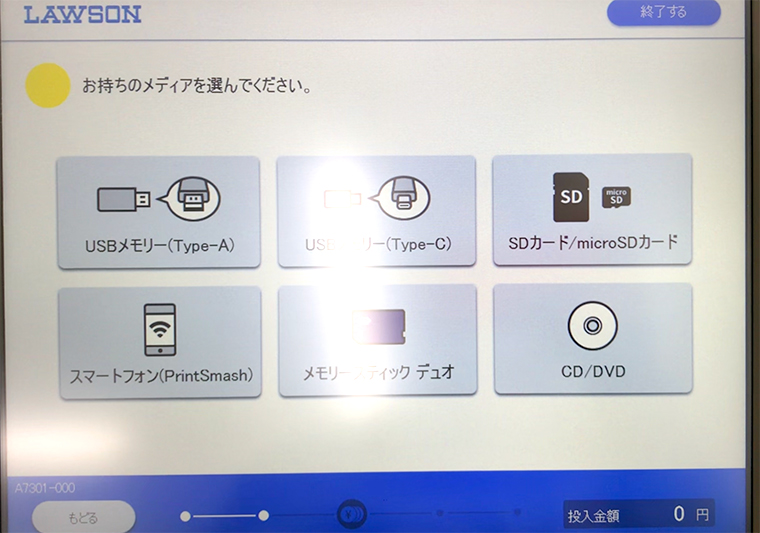
メディアの挿入口は操作画面の真下にあります。

STEP4でメディアを選択すると、メディアカバーが自動で開きます。
静電気除去エリアに触れてから、ランプが点滅している場所にメディアを差し込みます。

画像ファイルの表示方法を選択します。
※メディア内にファイル数が多いと読み込みに時間がかかります。
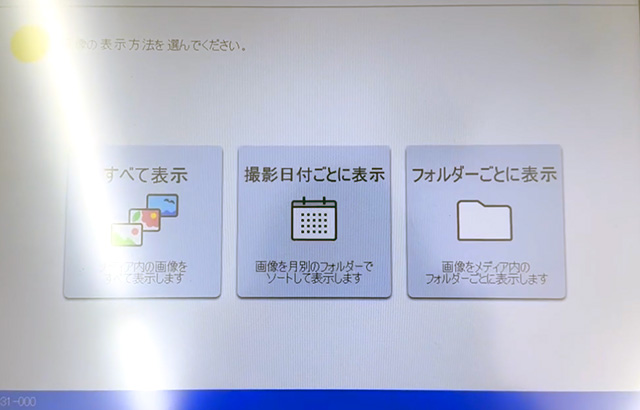
読み込んだ画像ファイルの中からSTEP4で選択した内容に応じた枚数の画像を選びます。
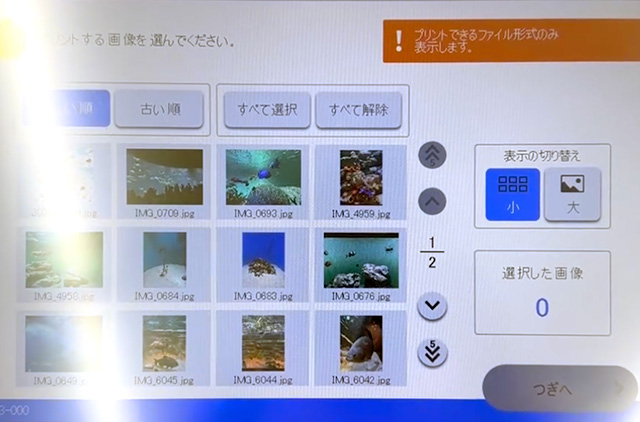
並べてプリントに印刷する写真の並びは日付順です。
初期設定では日付が新しい順に並びますが、左上の[新しい順][古い順]を選択すると並び替えられます。
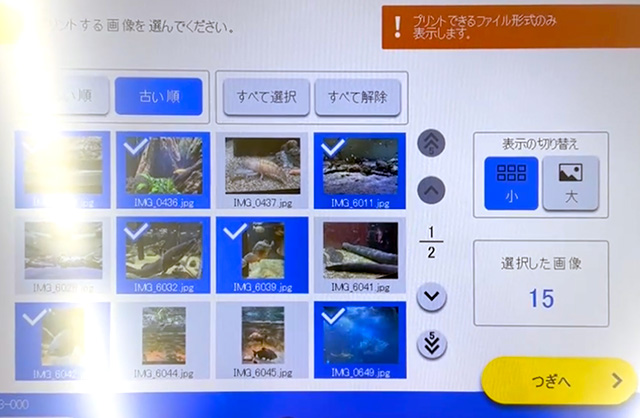
STEP4で並べる画像の種類を[同じ画像]にした場合は画像を1枚選択します。
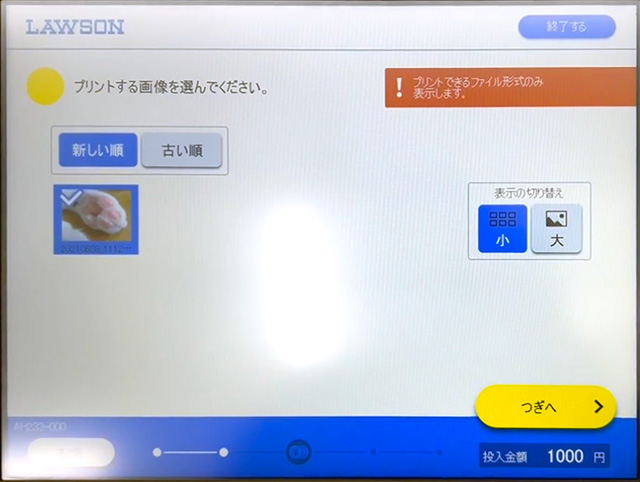
選択を終えたら[つぎへ]ボタンを押します。
プレビューを確認します。
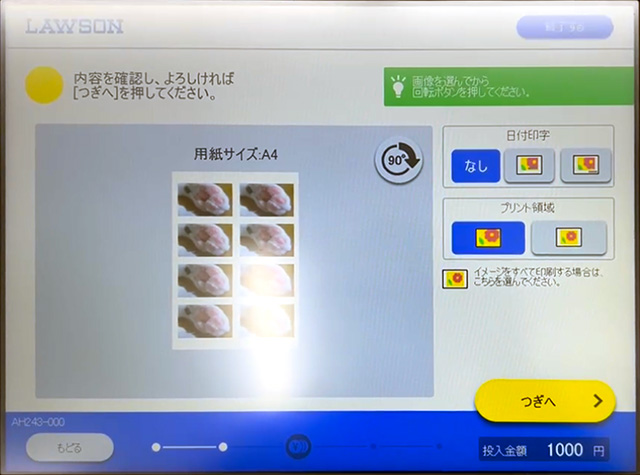
写真を回転するには?
(タップして詳細を表示)
各コマの写真は90度ずつ回転できます。
回転させたい写真をタップすると赤枠が付きます。
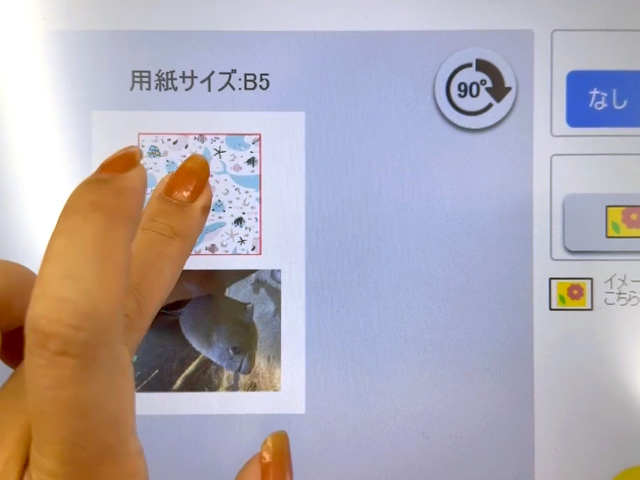
回転ボタンを押すと、時計回りに90度回転します。

日付印字とは?
(タップして詳細を表示)
日付印字は[なし][あり(枠内)][あり(枠外)]の3種類から選べます。
初期設定では左側の[なし]が選択されています。
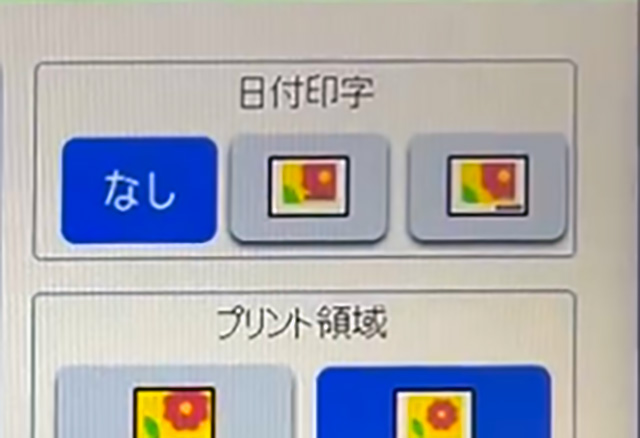
真ん中の[あり(枠内)]を選択すると写真枠内の右下、右側の[あり(枠外)]を選択すると写真枠外の右下に撮影日を印字します。
※撮影日情報が無い写真は日付を印字しません。
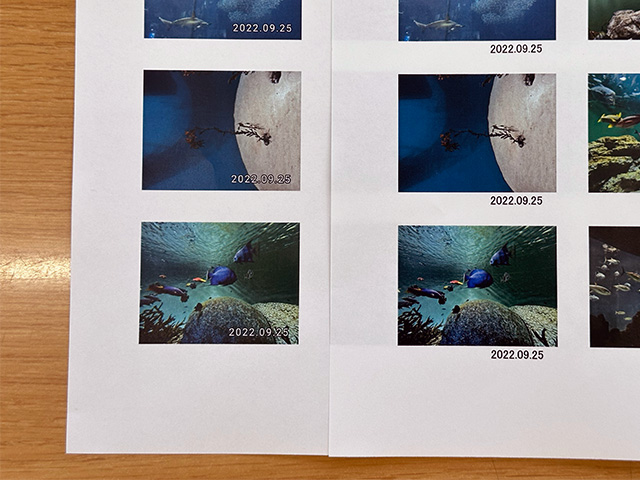
プリント領域とは?
(タップして詳細を表示)
プリント領域は初期設定で外接フィット(左側)が選択されています。
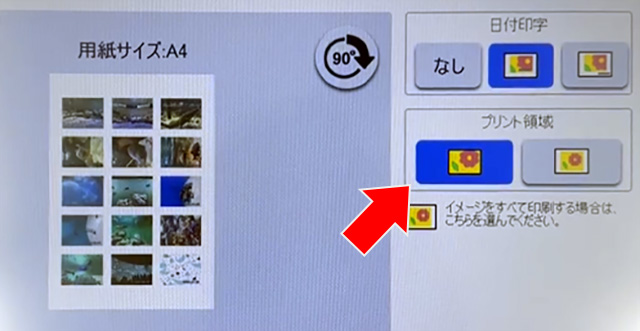
外接フィットは等間隔の画像コマ枠いっぱいに写真を配置して印刷するので端が切れた状態でプリントされることがあります。
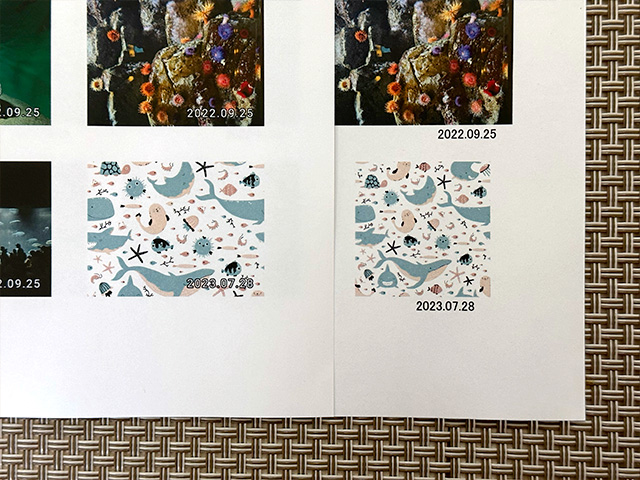
内接フィット(右側)に変更すると周囲に余白を付けて写真全体を枠内におさめるので外接フィットより写真の印刷サイズは小さくなりますが端を切らさずにプリントできます。
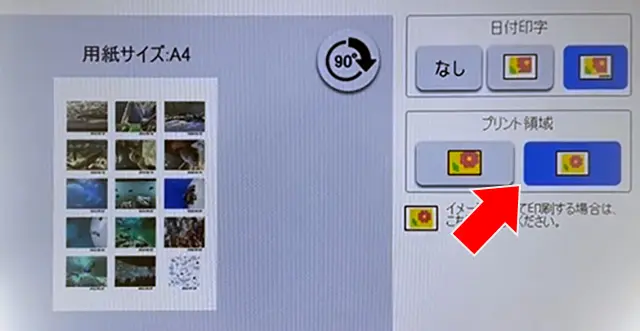
設定を終えたら[つぎへ]ボタンを押します。
プリント料金を投入し、[スタート]ボタンを押します。
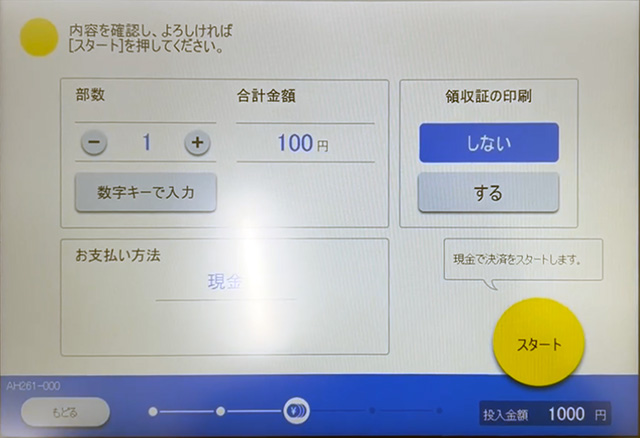
「プリントを開始しますか?」のメッセージがあらわれたら[はい]を押すとプリントが始まります。
データの読み込みが完了したら、画面の指示に沿ってメディアを取り出します。
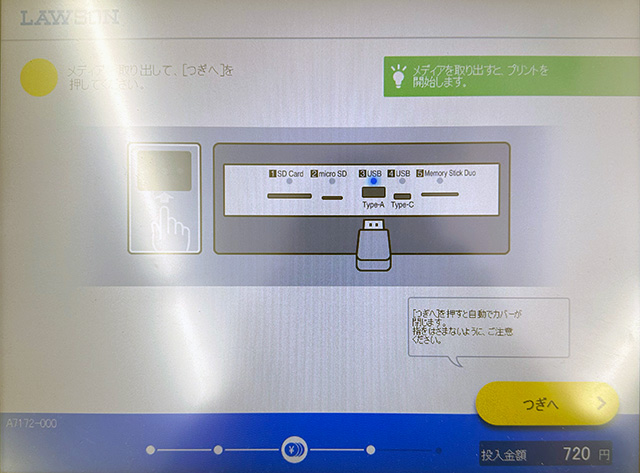
[つぎへ]を押すと印刷を開始します。
スマホアプリからWi-Fi転送で印刷する
専用のアプリ「PrintSmash」を使い、スマホ・タブレットとコピー機をWi-Fi接続でつなげてデータを転送する方法です。
一度に50枚の写真を登録できますが、100MBを超える分はマルチコピー機に送信できません。
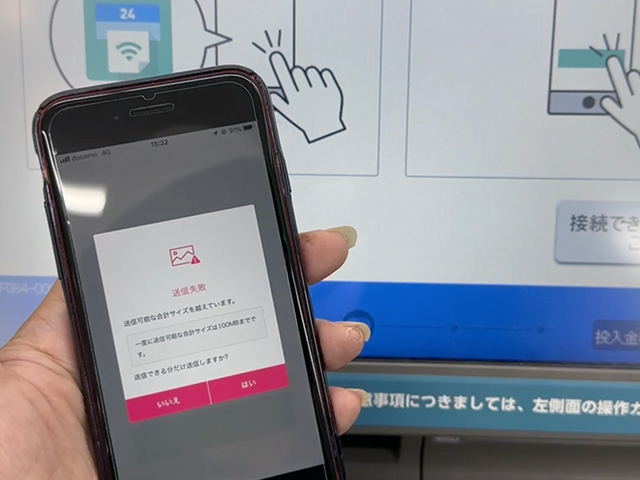
マルチコピー機に取り込んだデータは操作終了後に消去されます。
アプリを起動し、[写真をプリントする]を選択します。
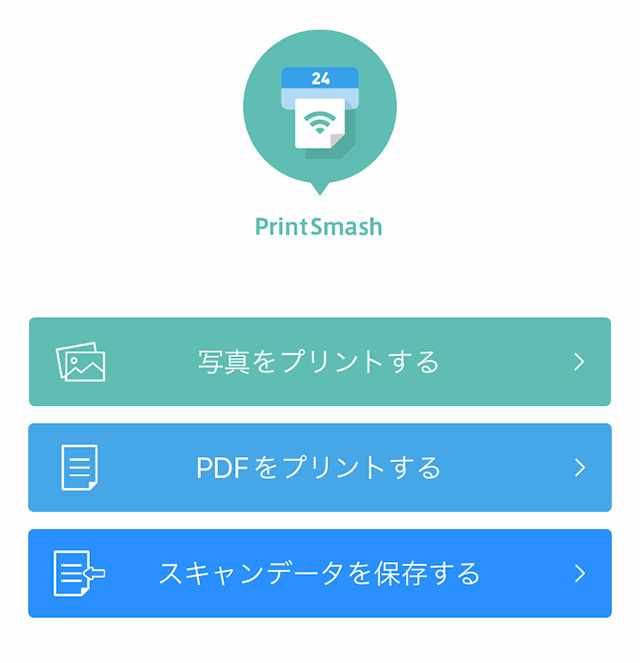
写真を選んで[決定]ボタンをタップします。
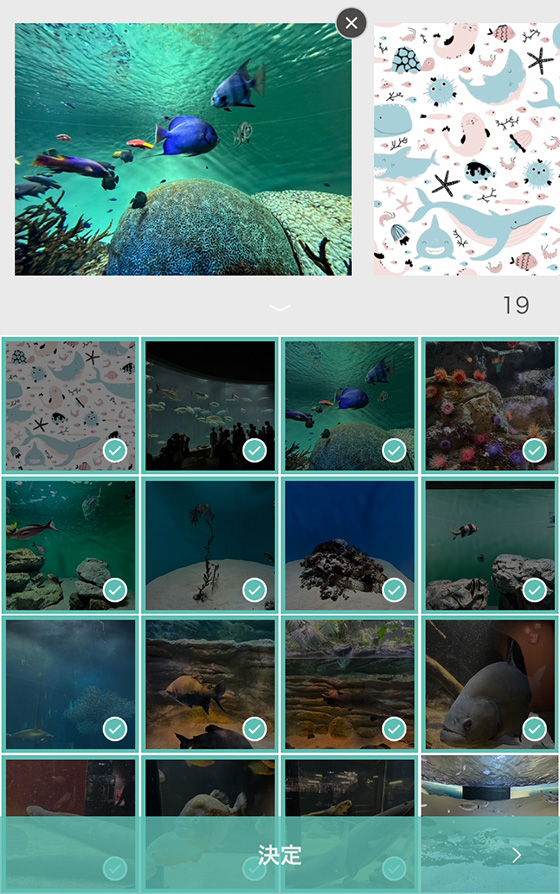
印刷する写真にチェックが入っていることを確認し、[選択中の写真をプリントする]をタップします。
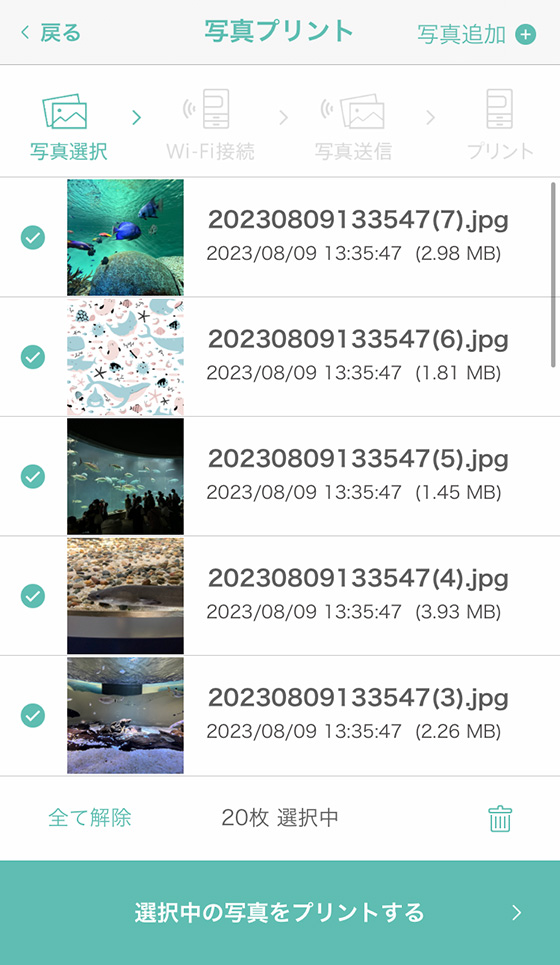
アプリを介してスマホとマルチコピー機をWi-Fi接続で連携します。
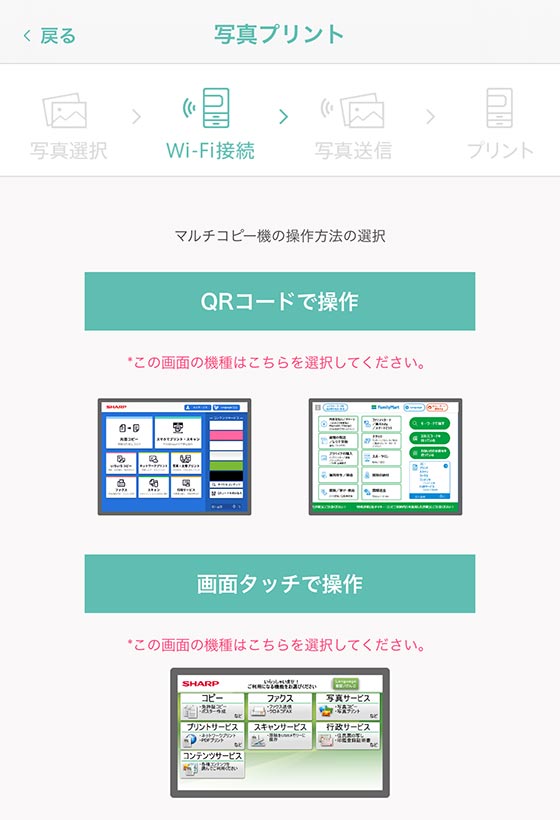
[QRコードで操作]を選択する
(タップして詳細を確認)
QRコードを表示します。
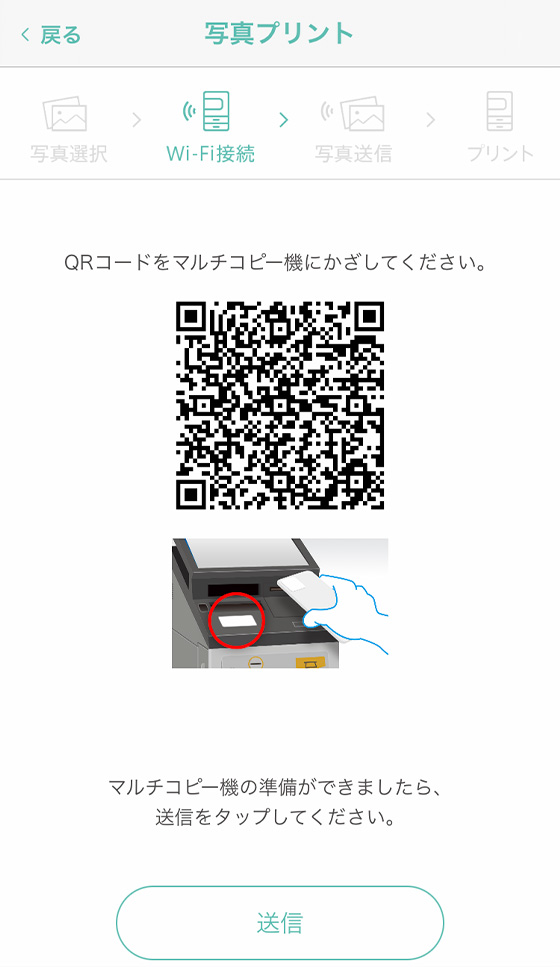
ファミリーマートは、操作パネルのメニュー画面右側にある[2次元コードを持っている]をタップします。
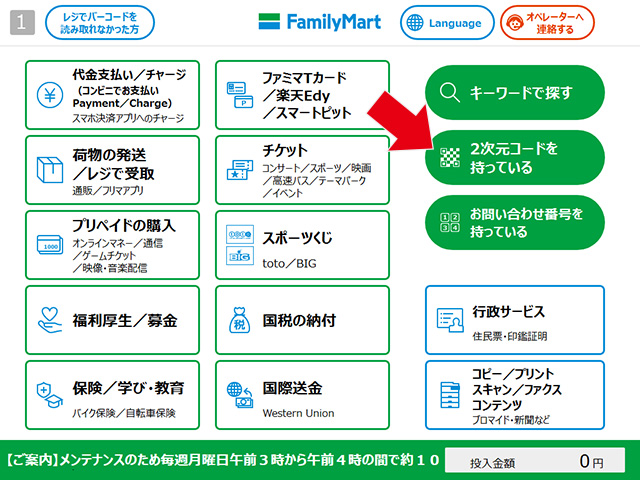
ローソン・ミニストップは、操作パネルのメニュー画面右側にある[QRコードを読み取る]をタップします。
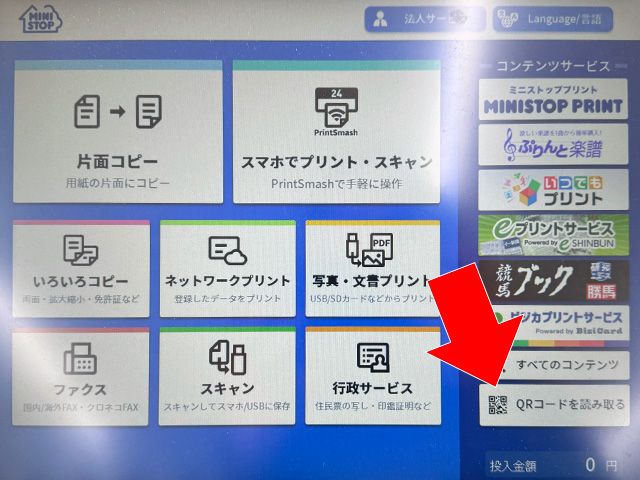
マルチコピー機の操作パネル下付近にあるコードリーダーにQRコードをかざします。

QRコードの読み取りが完了したら、アプリのQRコード表示画面にある[送信]ボタンをタップします。
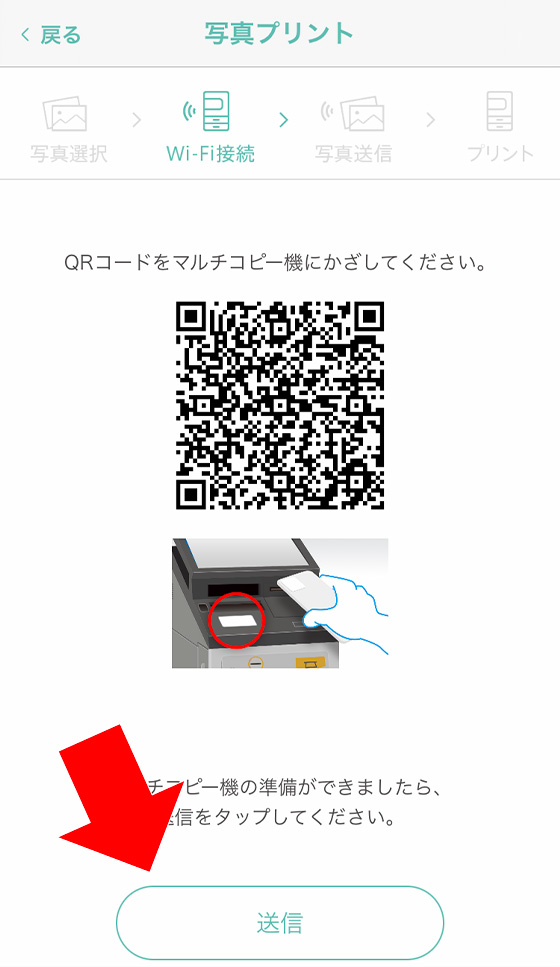
Wi-Fi接続の確認メッセージが表示されたら[接続]をタップします。
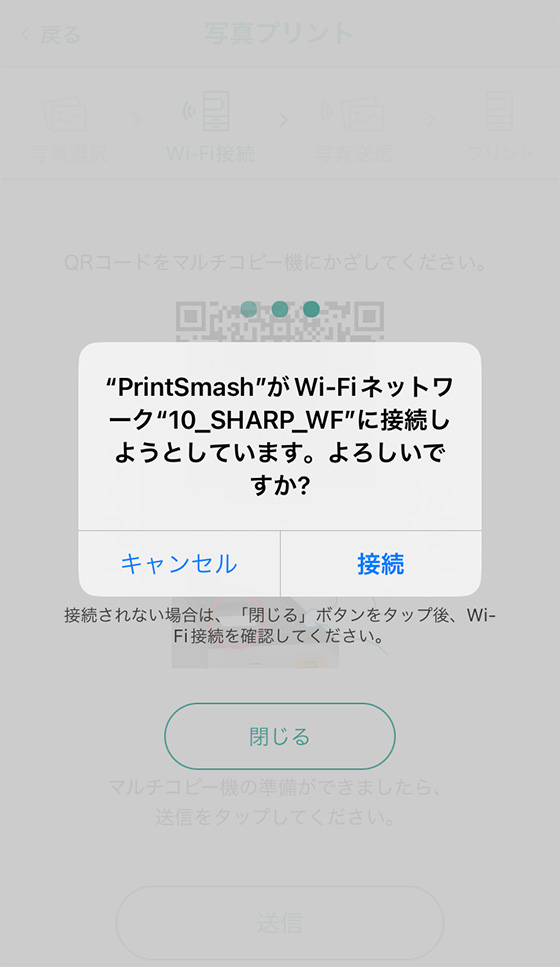
Wi-Fi接続完了のメッセージが表示されたら[閉じる]をタップします。
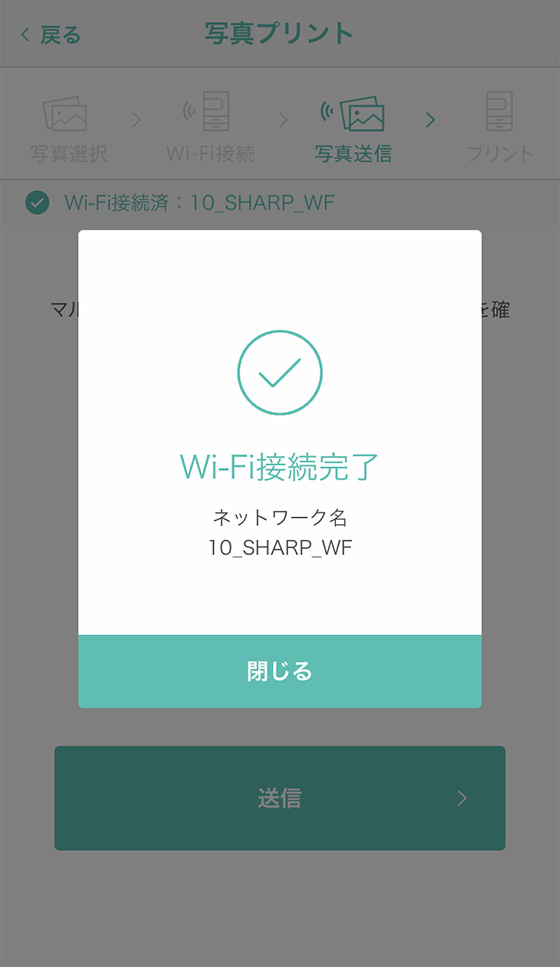
[送信]ボタンをタップして、印刷するデータをマルチコピー機に送信します。

送信が完了したらアプリの操作は終了です。
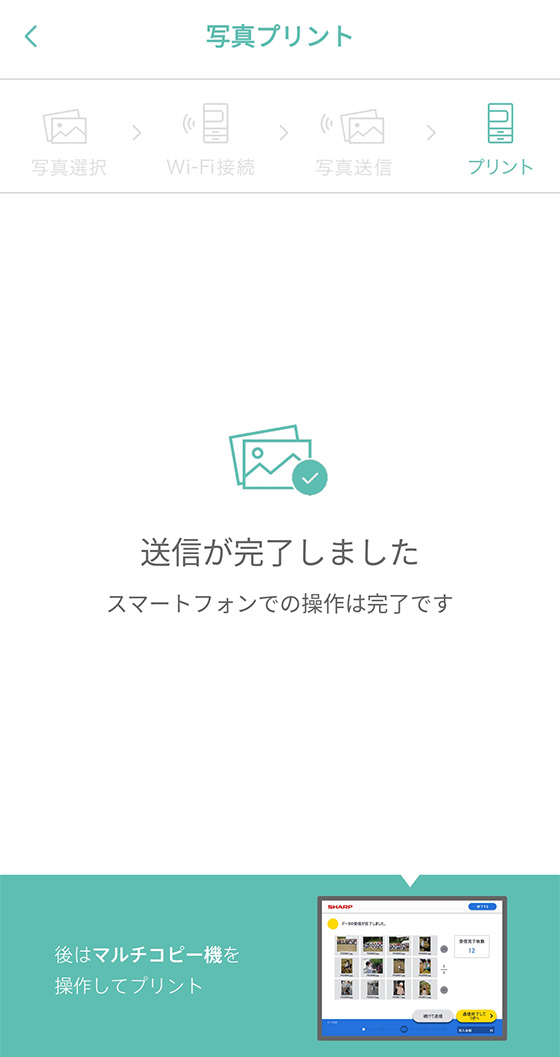
[画面タッチで操作]を選択する
(タップして詳細を確認)
[画面タッチで操作]を選択すると、マルチコピー機の操作案内を表示します。
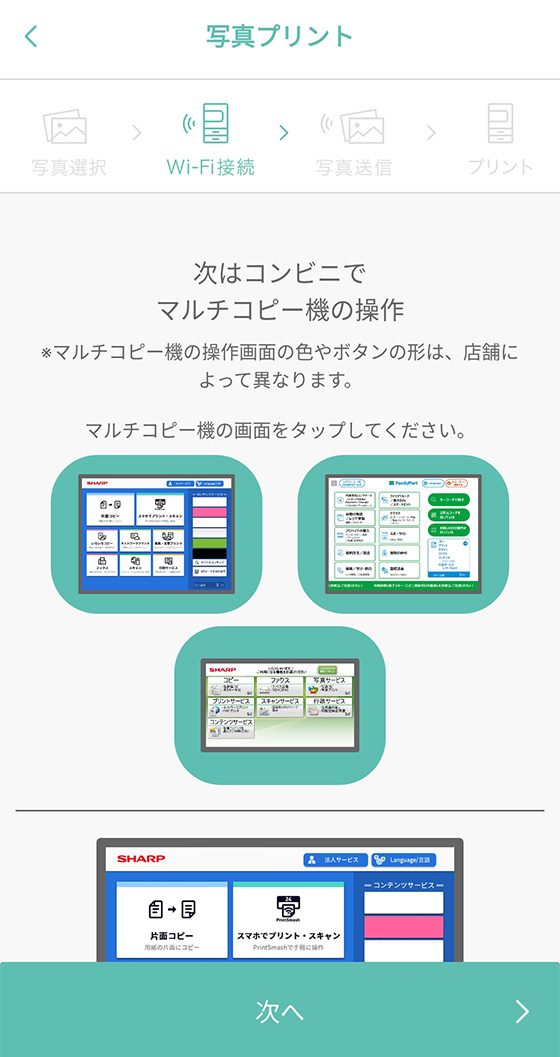
[次へ]をタップする前にマルチコピー機を操作します。
ファミマでプリントする場合は、マルチコピー機の最初の画面で右下の[コピー/プリント/スキャン/ファクス/コンテンツ]を選択します。
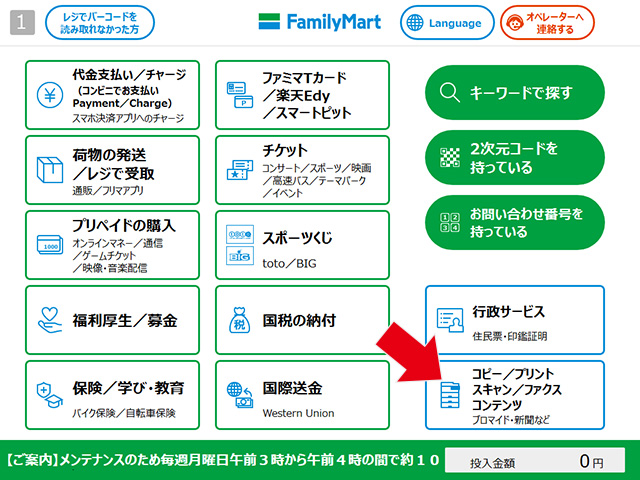
※以降、ファミマとローソンとミニストップの操作画面が混在しますが手順は基本的に同じです。
[スマホでプリント・スキャン]を選びます。
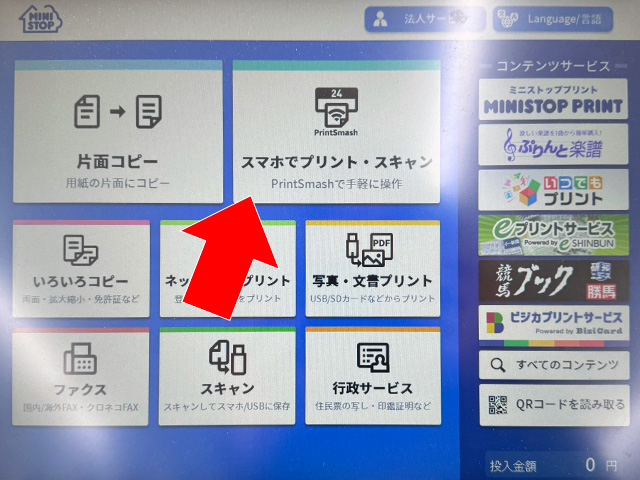
[写真をプリントする]を選択します。
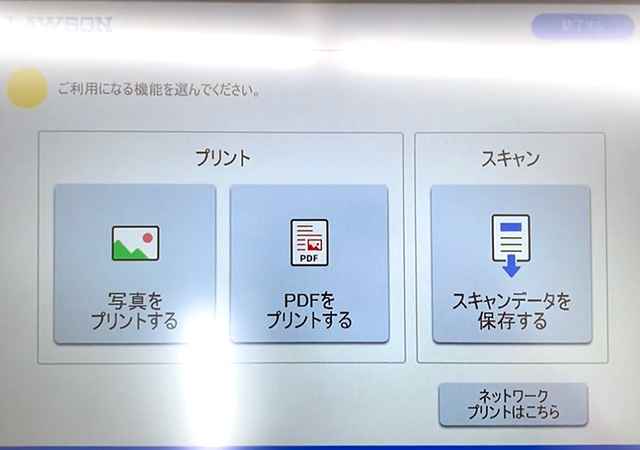
「PrintSmash」の利用案内が表示されたら[いいえ]を選択します。
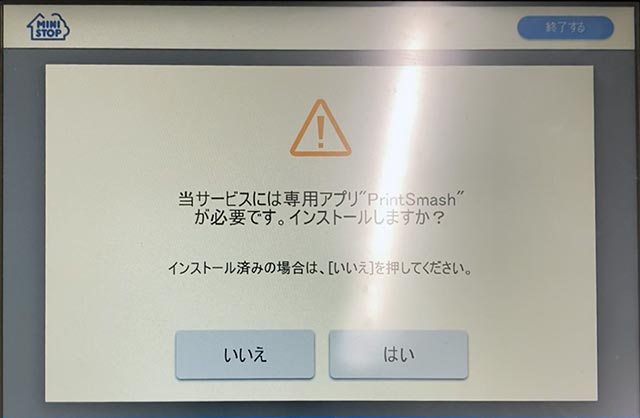
マルチコピー機とスマホをWi-Fi接続で連携します。
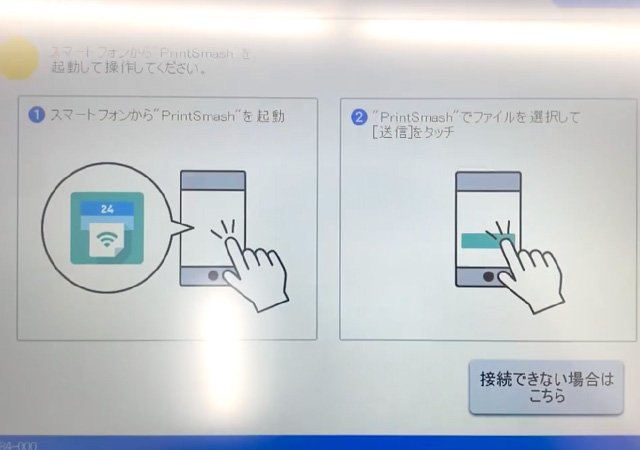
アプリに戻り、マルチコピー機操作案内画面の[次へ]ボタンを押します。
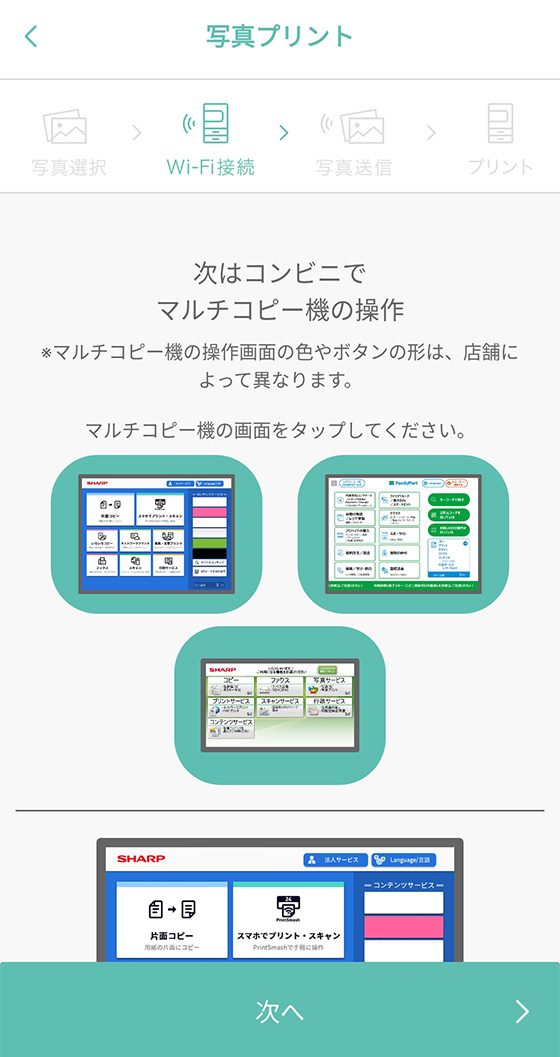
Wi-Fi接続の確認メッセージが表示されたら[接続]ボタンを押します。
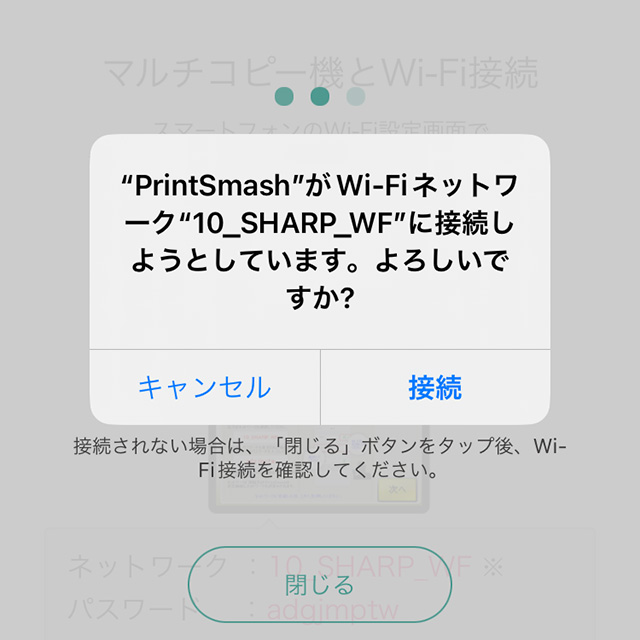
マルチコピー機とのWi-Fi接続が完了するとメッセージが表示されるので[閉じる]をタップします。
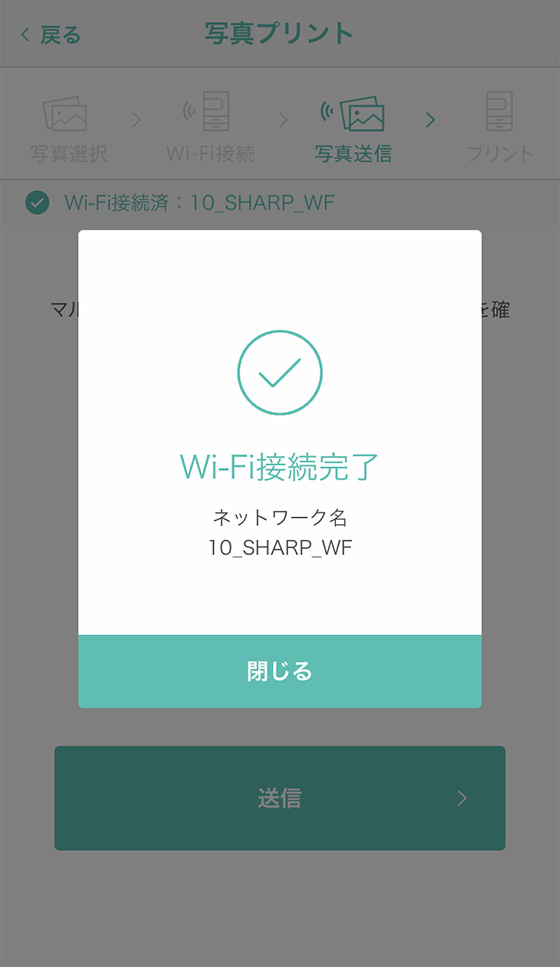
[送信]ボタンをタップしてマルチコピー機に印刷データを送信します。
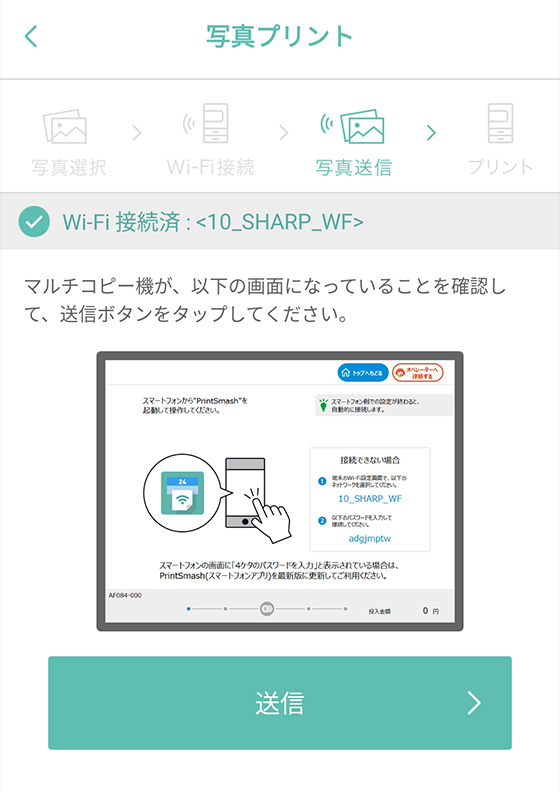
「送信が完了しました」のメッセージが表示されたら、アプリの操作は完了です。
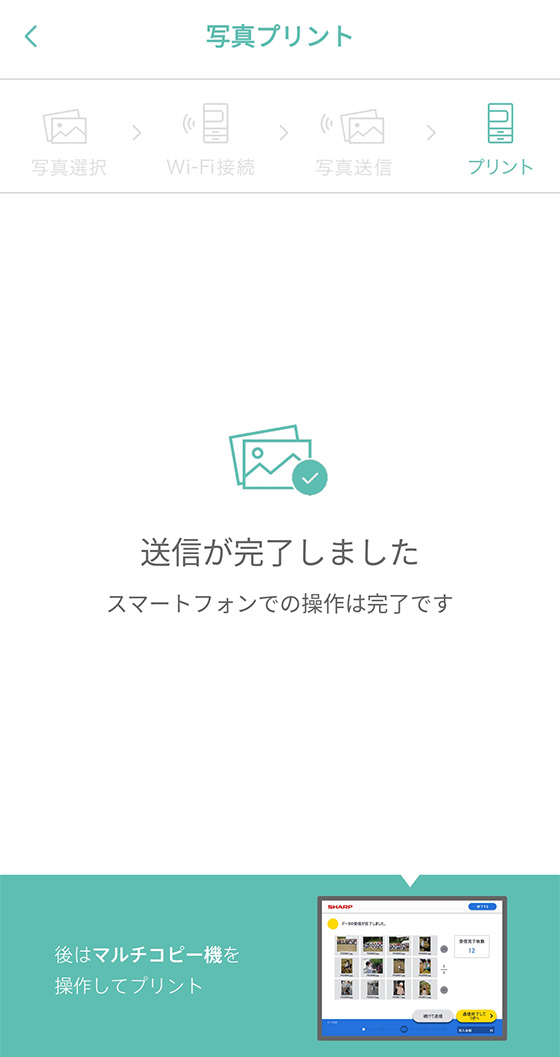
(ファミマとローソンとミニストップの操作画面が混在しますが手順は基本的に同じです。)
受信したデータを確認し、[通信終了してつぎへ]ボタンを押します。
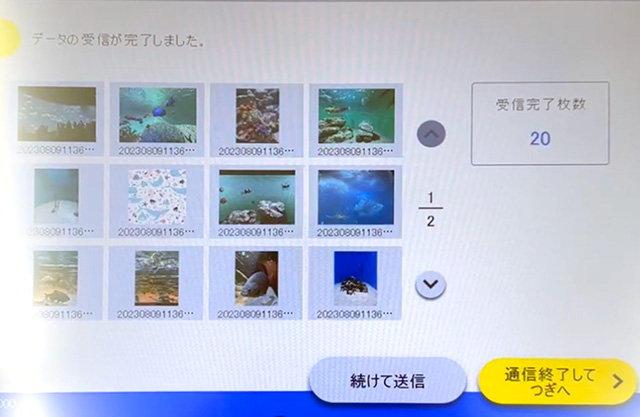
※画像を追加したい場合は[続けて送信]ボタンをタップしてアプリの操作に戻ります。
用紙のタイプを選ぶ画面で[普通紙/光沢紙]を選択します。
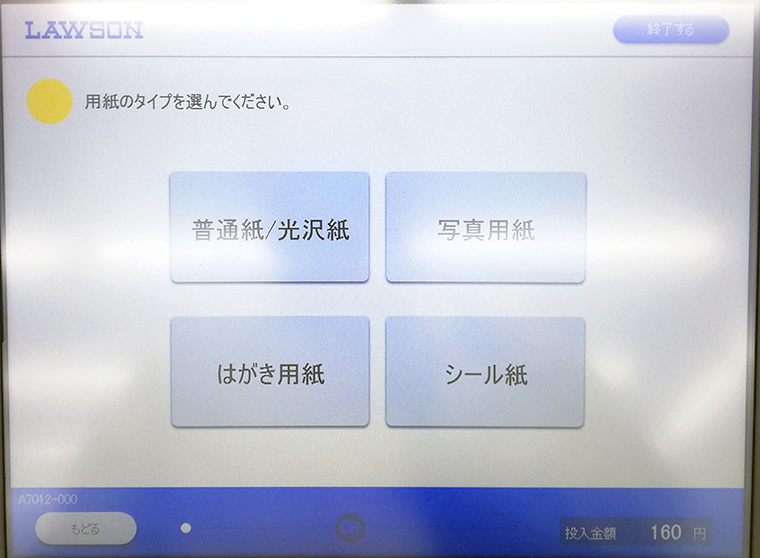
[並べて/焼き増しプリント]を選択します。
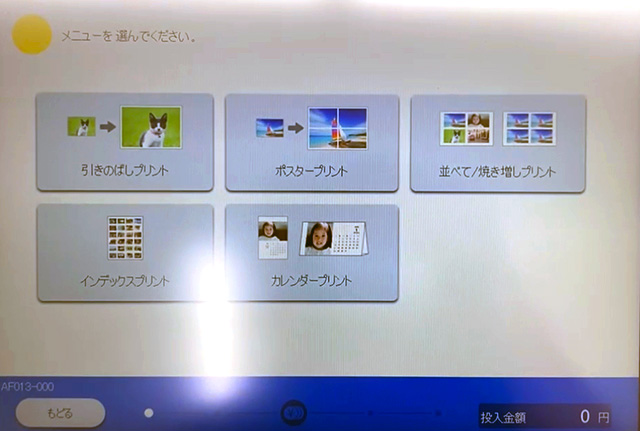
用紙に並べる画像サイズを[小さめサイズ][カードサイズ][写真サイズ][はがきサイズ]の中から選びます。
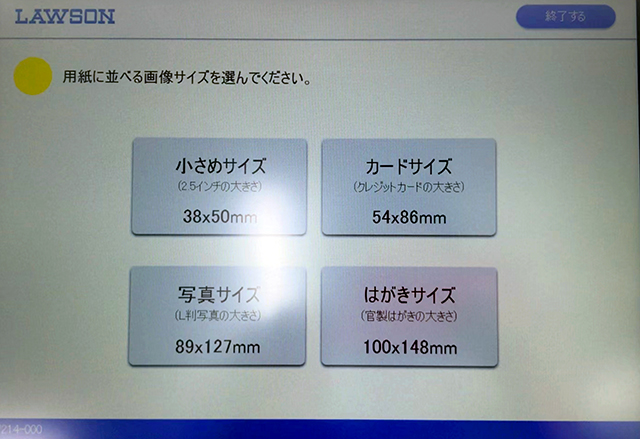
プリントするタイプ(用紙サイズ)を[B5][A4][A4光沢紙][B4][A3]の中から選びます。
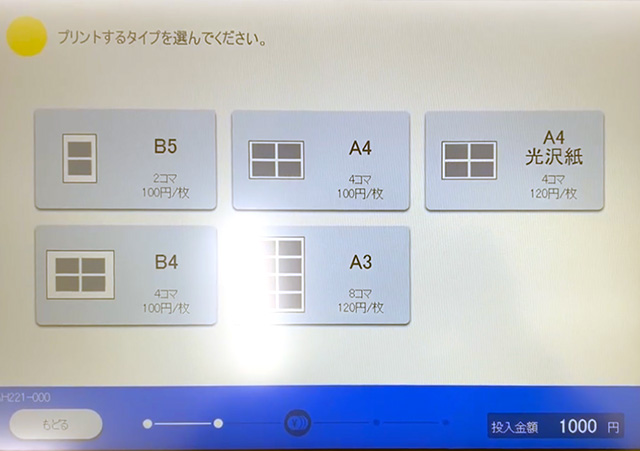
画像サイズと用紙1枚あたりの画像コマ数
(タップして詳細を見る)
| 名称 | 画像1コマの 印刷サイズ | 用紙1枚あたりの 画像コマ数 |
|---|---|---|
| 小さめサイズ (2.5インチの大きさ) | 縦38mm 横50mm | B5:12枚(3×4) A4:15枚(5×3) B4:28枚(7×4) A3:30枚(5×6) |
| カードサイズ (クレジットカードの大きさ) | 縦54mm 横86mm | B5:4枚(2×2) A4:8枚(4×2) B4:10枚(5×2) A3:16枚(4×4) |
| 写真サイズ (L判写真の大きさ) | 縦89mm 横127mm | B5:2枚(2×1) A4:4枚(2×2) B4:4枚(2×2) A3:8枚(4×2) |
| はがきサイズ (官製はがきの大きさ) | 縦100mm 横148mm | B5:2枚(2×1) A4:2枚(2×1) B4:4枚(2×2) A3:4枚(2×2) |
並べる画像種類を[異なる画像][同じ画像]のどちらか選択します。
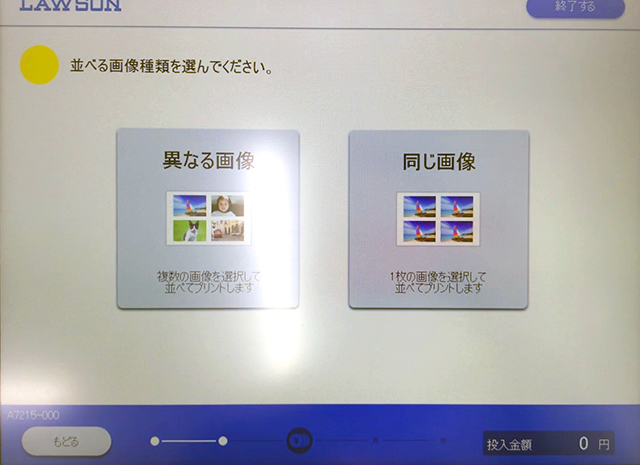
STEP5で選んだ内容(画像サイズ・用紙・画像種類)は後から変えられません。
STEP6以降で変更するには一度終了して最初からやり直すことになります。
STEP3で受信した画像の中から、STEP5で選択した内容に応じた枚数の画像を選びます。
※写真の枚数が多いと読み込みに時間がかかることがあります。
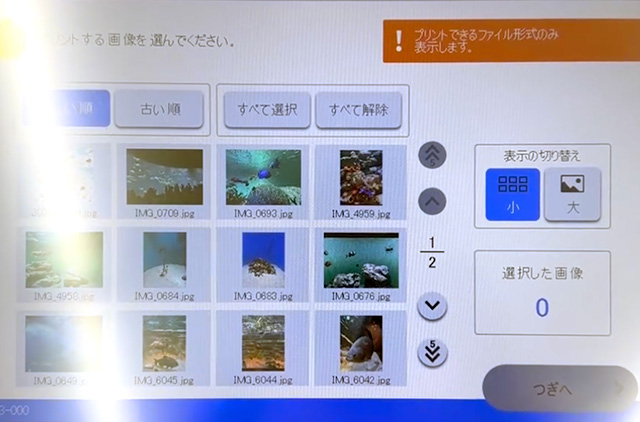
並べてプリントに印刷する写真の並びは日付順です。
初期設定では日付が新しい順に並びますが、左上の[新しい順][古い順]を選択すると並び替えられます。
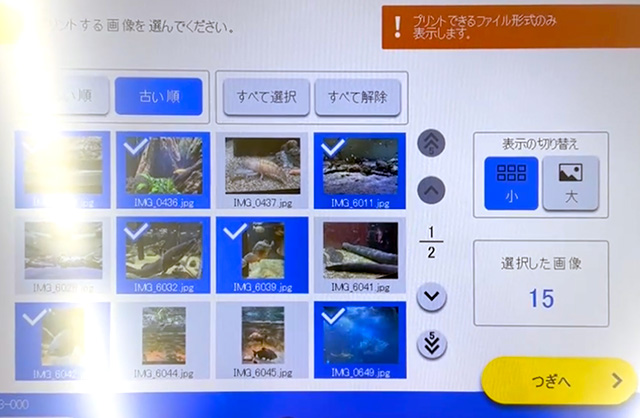
STEP5で並べる画像種類を[同じ画像]にした場合は画像を1枚選択します。
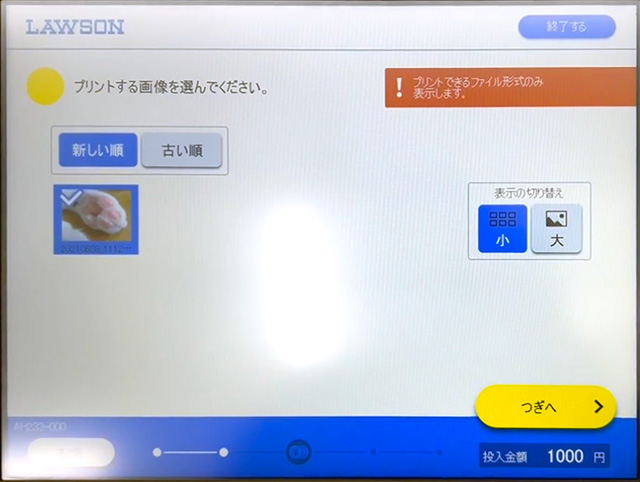
選択を終えたら[つぎへ]ボタンを押します。
プレビューを確認し、設定を終えたら[つぎへ]ボタンを押します。
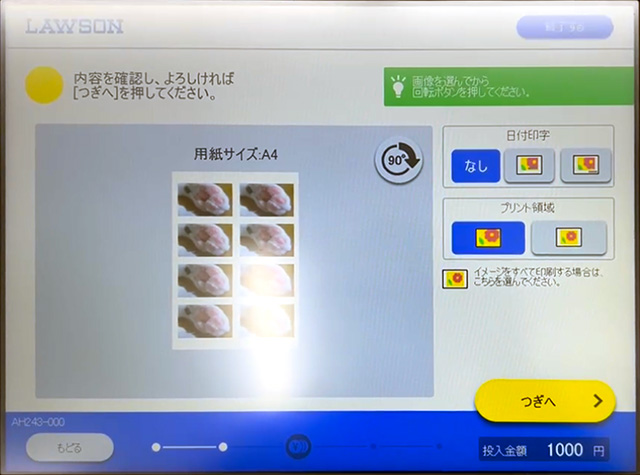
写真を回転するには?
(タップして詳細を表示)
各コマの写真は90度ずつ回転できます。
回転させたい写真をタップすると赤枠が付きます。
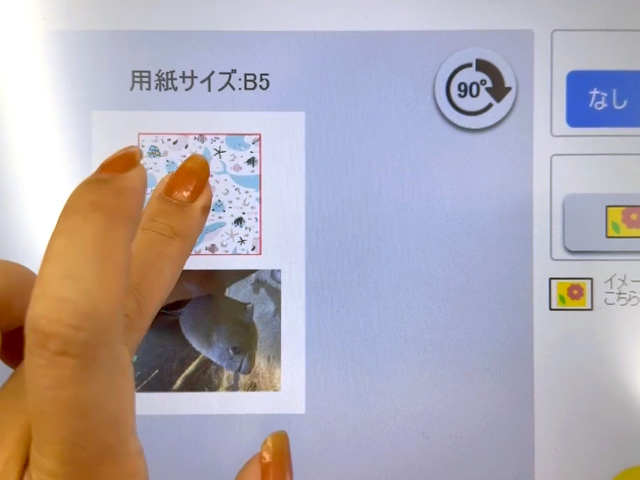
回転ボタンを押すと、時計回りに90度回転します。

日付印字とは?
(タップして詳細を表示)
日付印字は[なし][あり(枠内)][あり(枠外)]の3種類から選べます。
初期設定では左側の[なし]が選択されています。
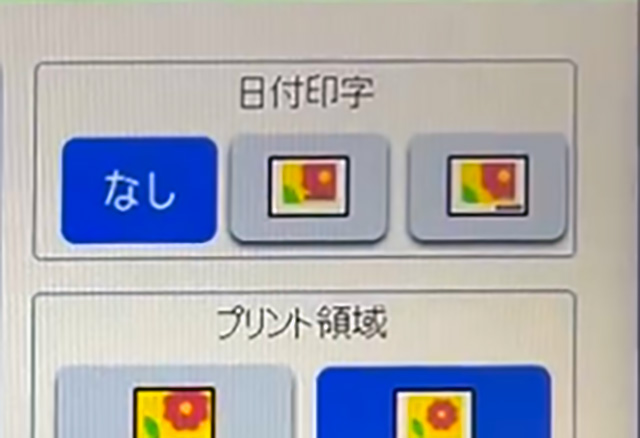
真ん中の[あり(枠内)]を選択すると写真枠内の右下、右側の[あり(枠外)]を選択すると写真枠外の右下に撮影日を印字します。
※撮影日情報が無い写真は日付を印字しません。
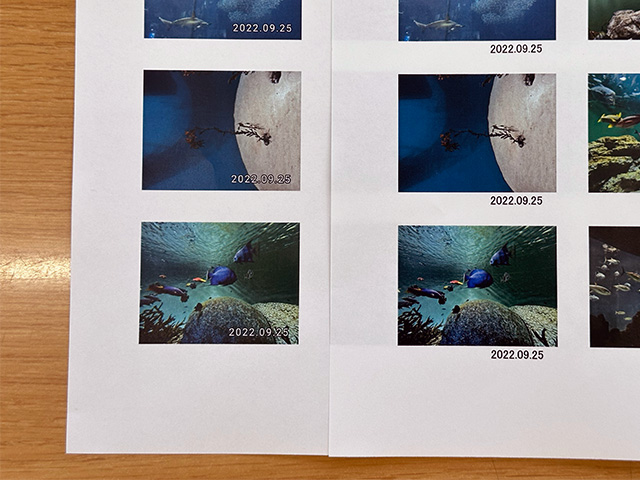
プリント領域とは?
(タップして詳細を表示)
プリント領域は初期設定で外接フィット(左側)が選択されています。
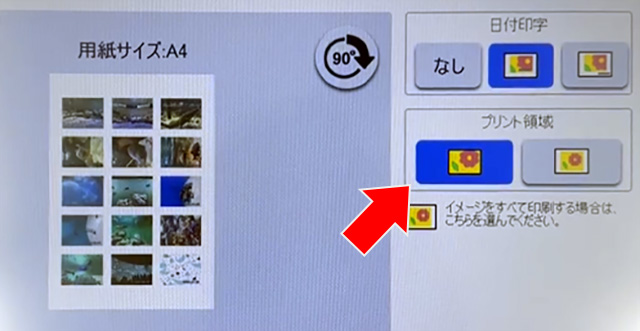
外接フィットは等間隔の画像コマ枠いっぱいに写真を配置して印刷するので端が切れた状態でプリントされることがあります。
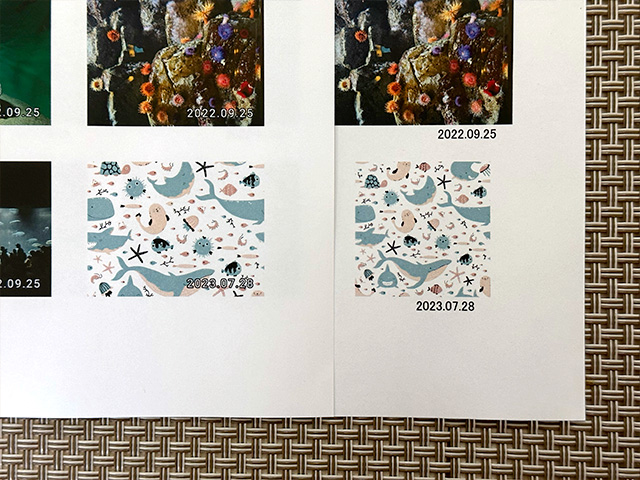
内接フィット(右側)に変更すると周囲に余白を付けて写真全体を枠内におさめるので外接フィットより写真の印刷サイズは小さくなりますが端を切らさずにプリントできます。
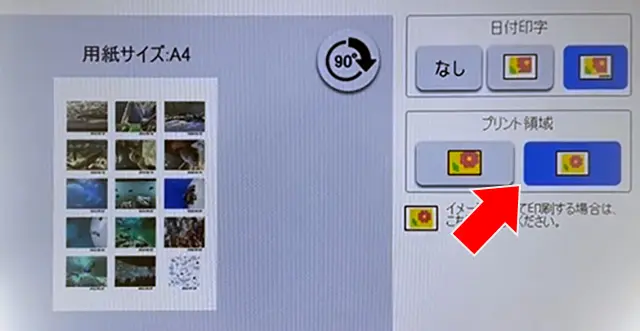
設定を終えたら[つぎへ]ボタンを押します。
プリント料金を投入し、[スタート]ボタンを押します。
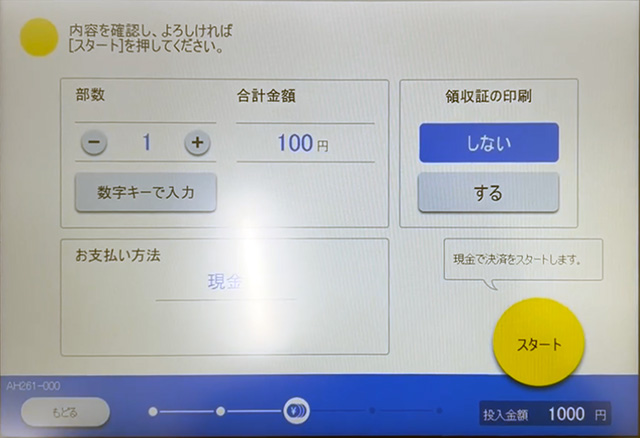
「プリントを開始しますか?」のメッセージがあらわれたら[はい]を押すとプリントが始まります。